¿Quieres organizar la pantalla de inicio de tu iPhone? Consulte nuestra guía sobre Cómo organizar las aplicaciones de iPhone en orden alfabético.
La pantalla de inicio es uno de los aspectos más importantes de tu iPhone. Es donde puedes acceder a todas tus aplicaciones. Por lo tanto, una pantalla de inicio organizada le facilita el acceso rápido a todas sus aplicaciones.
Si la pantalla de inicio de tu iPhone está desordenada o no está ordenada, entonces has venido al lugar correcto. Este artículo explicará cómo organizar las aplicaciones de su iPhone, alfabéticamente y de otras formas.
Para organizar la pantalla de inicio de su iPhone, puede usar el modo Editar. Hay muchas cosas que puedes hacer para organizar las aplicaciones de tu iPhone. Lea nuestra guía sobre Cómo organizar aplicaciones de iPhone en orden alfabético para saber más.
En tu iPhone, ve a Configuración > General > Transferir o Restablecer > Restablecer para organizar tus aplicaciones alfabéticamente. Después de eso, seleccione Restablecer diseño de pantalla de inicio. Las aplicaciones integradas del iPhone están ordenadas alfabéticamente primero, seguidas de las aplicaciones que descargaste de Apple Store.
Relacionado: Cómo personalizar la pantalla de bloqueo en iPhone
¿Cómo organizar las aplicaciones de iPhone en orden alfabético?
Cómo organizar las aplicaciones de iPhone en orden alfabético
Vea cómo organizar las aplicaciones de iPhone en orden alfabético, simplemente siga estos pasos.
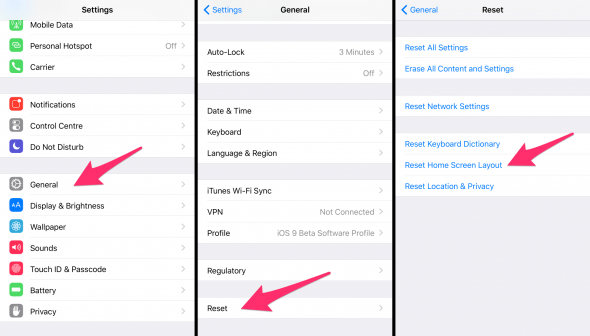
Paso 1 Abre la aplicación Configuración en tu iPhone.
Paso 2 Toque General y luego seleccione Restablecer.
Paso 3 Ahora, toque Restablecer diseño de pantalla de inicio.
Paso 4 Verá una ventana emergente que dirá "Esto restablecerá el diseño de la pantalla de inicio a los valores predeterminados de fábrica". Toque Restablecer para confirmar.
Paso 5 Ahora puedes regresar a tu pantalla de inicio. Verás que tus aplicaciones se reorganizan en orden alfabético. Si desea organizar alfabéticamente las aplicaciones iOS predeterminadas, deberá moverlas manualmente.
Ahora que sabe cómo organizar las aplicaciones de iPhone en orden alfabético, consulte cómo organizar su pantalla de inicio en detalle en este artículo.
Cómo poner tu pantalla de inicio en modo de edición
Desde iOS 14, los menús contextuales están disponibles para iPhone. Puedes editar la pantalla de inicio usando menús contextuales y/o presionando prolongadamente para hacer que tus íconos se muevan y se muevan. Vea cómo organizar las aplicaciones de iPhone en orden alfabético usando un menú contextual.
Paso 1 Toque y mantenga presionado el ícono de la aplicación que desea mover para que aparezca el menú contextual.
Paso 2 Toque Editar pantalla de inicio. Esto se conoce como modo de edición.
Ahora puedes mover aplicaciones, eliminarlas, agregarlas o eliminarlas de carpetas y más. Explicaré cada función en detalle a continuación.
Cómo reorganizar aplicaciones en tu iPhone
Siga estos pasos para reorganizar sus aplicaciones en su iPhone ,
Paso 1 Pon una aplicación en modo de edición.
Paso 2 Arrastra el ícono de la aplicación, muévelo a la posición que desees y suéltalo. Si desea arrastrar varias aplicaciones a la vez, toque cada ícono adicional, agréguelo a su pila y luego muévalos.
Paso 3 Toque cualquier espacio en su pantalla de inicio para salir del modo de edición.
¿Quieres organizar más tu pantalla de inicio? Continúe leyendo Cómo organizar las aplicaciones de iPhone en orden alfabético para conocer más consejos y trucos para organizar su pantalla de inicio.
Cómo mover aplicaciones entre páginas de la pantalla de inicio
También puedes mover aplicaciones a diferentes páginas en la pantalla de inicio de tu iPhone. Simplemente sigue estos pasos,
Paso 1 Abra el modo de edición para una aplicación. Si desea mover varias aplicaciones, selecciónelas tocándolas.
Paso 2 Una vez que haya seleccionado las aplicaciones, use un segundo dedo para moverse entre las páginas. Alternativamente, puede arrastrar las aplicaciones seleccionadas al borde de la pantalla para moverlas a la página siguiente.
Paso 3 Suelta los íconos de las aplicaciones para colocarlos en su lugar.
Paso 4 Toque un espacio vacío en su pantalla para salir del modo de edición.
Ahora ya sabes cómo mover aplicaciones, pero mira cómo mover aplicaciones a una nueva página a continuación.
Cómo mover aplicaciones a una nueva página en la pantalla de inicio
Cuantas más aplicaciones tengas, más páginas tendrás en tu pantalla de inicio. iOS creará automáticamente nuevas pantallas de inicio cuando las antiguas estén llenas. Pero por motivos de organización, iOS le permite crear nuevas páginas de pantalla de inicio como desee.
Paso 1 Abra el modo de edición para una aplicación. Si desea mover varias aplicaciones, selecciónelas tocándolas.
Paso 2 Una vez que haya seleccionado las aplicaciones, use un segundo dedo para moverse entre las páginas. Alternativamente, puede arrastrar las aplicaciones seleccionadas al borde de la pantalla para moverlas a la página siguiente. Sigue moviéndote hasta que abras una nueva página.
Paso 3 Suelta los íconos de las aplicaciones para colocarlos en su lugar.
Paso 4 Toque un espacio vacío en su pantalla para salir del modo de edición.
Cómo eliminar aplicaciones de tu pantalla de inicio
También puedes eliminar aplicaciones desde tu pantalla de inicio, solo sigue estos pasos:
Paso 1 Abra el modo de edición de una aplicación.
Paso 2 Toque el botón Eliminar (-) en la esquina superior izquierda del icono de la aplicación.
Paso 3 Toque Eliminar aplicación.
Paso 4 Confirme la eliminación tocando Eliminar.
Alternativamente, también puedes eliminar una aplicación a través de los menús emergentes. Siga estos pasos para hacer lo mismo,
Paso 1 Toque y mantenga presionada la aplicación que desea eliminar hasta que aparezca el menú emergente.
Paso 2 Toque Eliminar aplicación.
Paso 3 Toque Eliminar aplicación.
Paso 4 Toque Eliminar para confirmar y desinstalar la aplicación.
Si luego desea recuperar una aplicación eliminada, puede descargarla nuevamente desde la App Store.
Cómo ocultar páginas de la pantalla de inicio
Puede ocultar páginas completas sin eliminar las aplicaciones que contienen. Esto es útil si desea tener a mano las aplicaciones menos abiertas sin que ocupen espacio en la pantalla de inicio. Así es como puedes hacerlo,
Paso 1 En la pantalla de inicio, acceda al modo de edición.
Paso 2 Toque el indicador de página (ícono en forma de píldora con puntos) sobre el muelle en la parte inferior de la pantalla.
Paso 3 Verás todas tus páginas aquí. Toque la marca de verificación de una página para ocultarla.
Paso 4 Toque cualquier página existente para volver a la pantalla de inicio.
Paso 5 Toque un espacio vacío en su pantalla para salir del modo de edición.
No perderás las aplicaciones en una página oculta, no perderás el orden en el que quedaron.
Cómo crear carpetas para aplicaciones en su pantalla de inicio
Otra forma de ahorrar espacio y organizar tu pantalla de inicio es almacenarlos en carpetas. Mira cómo,
Paso 1 Pon la aplicación elegida en modo de edición.
Paso 2 Arrastra la aplicación que deseas mover. Si desea mover varias aplicaciones, seleccione otras aplicaciones tocándolas.
Paso 3 Arrastre las aplicaciones seleccionadas encima de una aplicación y manténgalas presionadas hasta que aparezca la interfaz de la carpeta.
Paso 4 Ahora, toque en cualquier lugar dentro de la carpeta para salir del modo de edición.
Paso 5 Toque fuera de la carpeta para cerrarla y volver a la pantalla de inicio.
Ahora sabes cómo crear carpetas en tu pantalla de inicio. Continúe leyendo para saber cómo puede cambiar el nombre de las carpetas en su pantalla de inicio.
Cómo ver aplicaciones en orden alfabético usando la biblioteca de aplicaciones
En tu pantalla de inicio, deslízate hacia la izquierda. Si su pantalla de inicio tiene varias páginas, siga deslizándose hasta llegar a la Biblioteca de aplicaciones. Hay una lista de aplicaciones previamente alfabéticas en la biblioteca de aplicaciones.
Toque el botón de búsqueda superior izquierdo. El orden de sus aplicaciones estará ordenado alfabéticamente. Para ver las aplicaciones, desplácese hacia arriba y hacia abajo, o use las flechas en el lado derecho para moverse.
Cómo cambiar el nombre de las carpetas en su pantalla de inicio
Paso 1 Abra la carpeta cuyo nombre desea cambiar.
Paso 2 Mantenga presionada una aplicación en la carpeta para abrir el modo de edición.
Paso 3 Toque el nombre de la carpeta para editarla o presione el botón x para borrarla y comenzar de nuevo.
Paso 4 Ingresa un nuevo nombre de carpeta, incluso puedes usar emojis.
Paso 5 Toque en cualquier lugar de la carpeta para salir del modo de edición.
También puede cambiar el nombre de una carpeta desde el menú emergente, simplemente presione y mantenga presionada una carpeta para que aparezca.
¿Qué sucede cuando restableces el diseño de la pantalla de inicio?
Si restablece el diseño de la pantalla de inicio de su iPhone, notará estos cambios.
- Se eliminarán todas las carpetas de aplicaciones creadas anteriormente.
- Las aplicaciones integradas de su iPhone se restablecerán a los valores predeterminados de fábrica. Las aplicaciones integradas volverán a sus ubicaciones originales y no estarán en orden alfabético. Algunas de las aplicaciones integradas incluyen FaceTime, Calendario, Reloj, Fotos, Cámara, Contactos, Mapas, Buscar, Configuración de App Store y Podcasts.
- Se reorganizarán las aplicaciones que descargaste e instalaste desde la App Store.
- Todos los cambios de diseño se perderán. Si creó páginas adicionales, desaparecerán.
- Se perderán todas las personalizaciones del muelle.
Y aquí hay algunas cosas que no cambiarán si restableces el diseño de tu pantalla de inicio.
- El fondo de pantalla de su pantalla de inicio seguirá siendo el mismo.
- Los datos de su iPhone, como fotos, aplicaciones, vídeos, etc., no se eliminarán.
Un breve descargo de responsabilidad sobre el restablecimiento de la pantalla de inicio
Debes tener en cuenta que al utilizar el método siguiente, perderás todas las carpetas de tus aplicaciones antes de que te muestre cómo organizar las aplicaciones de tu iPhone alfabéticamente. Debes organizar manualmente las aplicaciones de tu iPhone en orden alfabético si no quieres perder las carpetas especiales que creaste para ellas.
En segundo lugar, las aplicaciones preinstaladas del iPhone no estarán ordenadas alfabéticamente. Los ejemplos incluyen Safari, Notas y Calculadora. Sólo las aplicaciones que hayas descargado de la App Store se ordenarán alfabéticamente mediante esta técnica.
Cómo organizar las aplicaciones de iPhone en orden alfabético - Conclusión
Ahí lo tienes, todas las formas en que puedes organizar la pantalla de inicio de tu iPhone. Espero que nuestra guía sobre Cómo organizar aplicaciones de iPhone en orden alfabético haya sido útil. A partir de este artículo, ahora sabes cómo organizar aplicaciones, crear carpetas, cambiar el nombre de las carpetas y más. Consulte nuestros otros para saber más sobre cómo personalizar su iPhone.
Lea también:




Dejar un comentario
Este sitio está protegido por reCAPTCHA y se aplican la Política de privacidad de Google y los Términos del servicio.