Si eres un usuario de iPhone y experimentas velocidades lentas de Wi-Fi, no estás solo. La conexión Wi-Fi lenta en el iPhone puede ocurrir debido a varias razones, como congestión de la red, software desactualizado y problemas con el enrutador.
Afortunadamente, existen varias soluciones que puedes probar para mejorar la velocidad de tu Wi-Fi y volver a usar tu iPhone sin problemas.
En este artículo, veremos algunas formas efectivas de arreglar una conexión Wi-Fi lenta en su iPhone, para que pueda disfrutar de velocidades más rápidas y conectividad a Internet ininterrumpida.
Ya sea que estés trabajando desde casa, transmitiendo tus programas favoritos o simplemente navegando por la web, estos consejos te ayudarán a aprovechar al máximo las capacidades Wi-Fi de tu iPhone.
Para reparar una conexión WiFi lenta en iPhone, primero intente reiniciar el iPhone y el enrutador WiFi. Si eso no funciona, olvídate de la red WiFi y vuelve a conectarte. Si el problema persiste, restablece la configuración de red del iPhone. Asegúrese de que el software del iPhone esté actualizado. Si todo lo demás falla, considere actualizar a un enrutador WiFi mejor o comunicarse con su proveedor de servicios de Internet. Además, puede intentar desactivar las aplicaciones o funciones no utilizadas que puedan estar consumiendo ancho de banda, como la actualización de aplicaciones en segundo plano o la asistencia WiFi.
Continúe leyendo para aprender cómo hacer todo esto en detalle.
Cómo arreglar una conexión WiFi lenta en un iPhone
Comienza por verificar tu enrutador
Hay varios problemas con el enrutador que pueden provocar conexiones Wi-Fi lentas en un iPhone:
- Distancia desde el enrutador: Si su iPhone está demasiado lejos del enrutador, la señal de Wi-Fi puede ser débil, lo que provocará velocidades lentas. Intente acercarse a el enrutador para ver si mejora la conexión.
- Interferencia: las señales de Wi-Fi pueden verse interrumpidas por otros dispositivos que usan la misma frecuencia, como teléfonos inalámbricos, microondas y otras redes Wi-Fi. Esto puede provocar velocidades lentas o caídas de conexiones. Intenta mantener tu enrutador alejado de elementos que puedan interferir en la velocidad de la red.
- Congestión de canales: Si su red Wi-Fi comparte el mismo canal con otras redes cercanas, puede provocar interferencias y velocidades lentas. Intenta cambiar el canal de tu enrutador a uno que esté menos congestionado.
- Firmware de enrutador desactualizado: Si el firmware de su enrutador está desactualizado, es posible que no pueda proporcionar la última tecnología y funciones de Wi-Fi. Actualizar el firmware puede ayudar a mejorar tu conexión Wi-Fi.
- Red sobrecargada: Si hay demasiados dispositivos conectados a su red Wi-Fi al mismo tiempo, puede provocar velocidades lentas. Intenta desconectar algunos dispositivos o actualiza a un enrutador con más capacidad.
- Configuración de seguridad de red: Si la configuración de seguridad de su enrutador está configurada demasiado alta, puede ralentizar su conexión Wi-Fi. Intenta ajustar la configuración para encontrar el equilibrio adecuado entre seguridad y velocidad.
- Problemas de hardware del enrutador: Si su enrutador no funciona correctamente o está desactualizado, puede causar velocidades lentas de Wi-Fi. Considere reemplazar su enrutador por un modelo más nuevo y potente.
Verifique su conexión Wi-Fi para ver si hay algún error
Buenas noticias para los usuarios de Apple, el iPhone les mostrará qué está mal con la conexión wifi y si hay algún error al que se enfrenta el dispositivo.
Para verificar tu wifi y ver si hay un error,
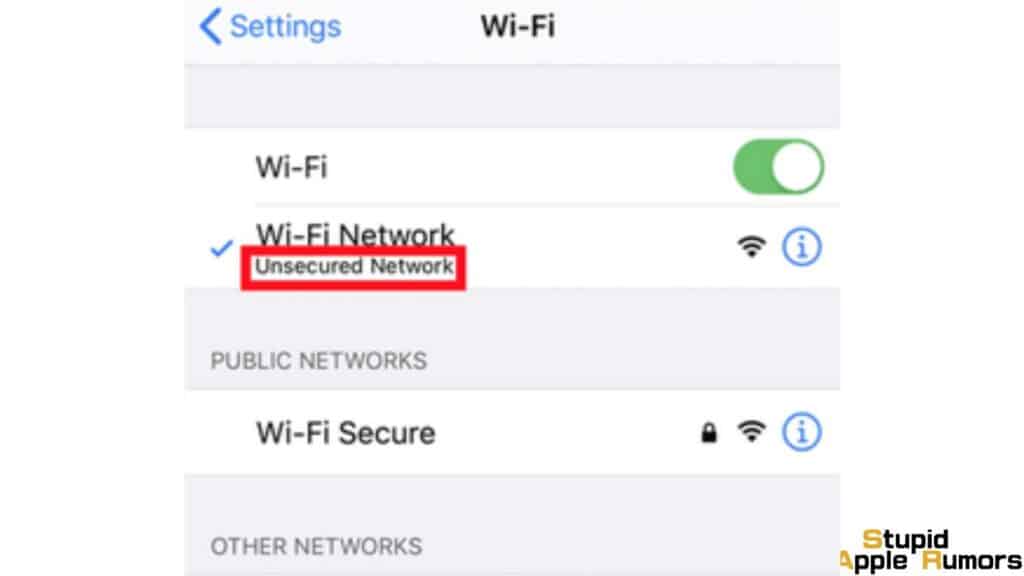
Paso 1 Abre la aplicación Configuración en tu iPhone.
Paso 2 Toca en Wi-Fi.
Paso 3 Ahora, vea si hay algún mensaje en la red Wi-Fi. Aquí hay unos ejemplos,
- Red no segura
- Seguridad débil
- Sin conexión a Internet
- Recomendación de seguridad
Puede tocar el mensaje para ver más detalles sobre el problema.
Olvida y vuelve a conectar al Wi-Fi
Olvidar y volver a conectarse a una red Wi-Fi en un iPhone puede ayudar a solucionar la conectividad lenta restableciendo la configuración de red en el dispositivo.
Cuando olvida una red en su iPhone, se elimina la información de la red de su dispositivo, incluida la contraseña y cualquier configuración personalizada que haya configurado para esa red.
Cuando te vuelves a conectar a la red, el iPhone crea un nuevo perfil de red, que puede ayudar a eliminar cualquier error o conflicto que pueda haber estado ralentizando tu conexión Wi-Fi.
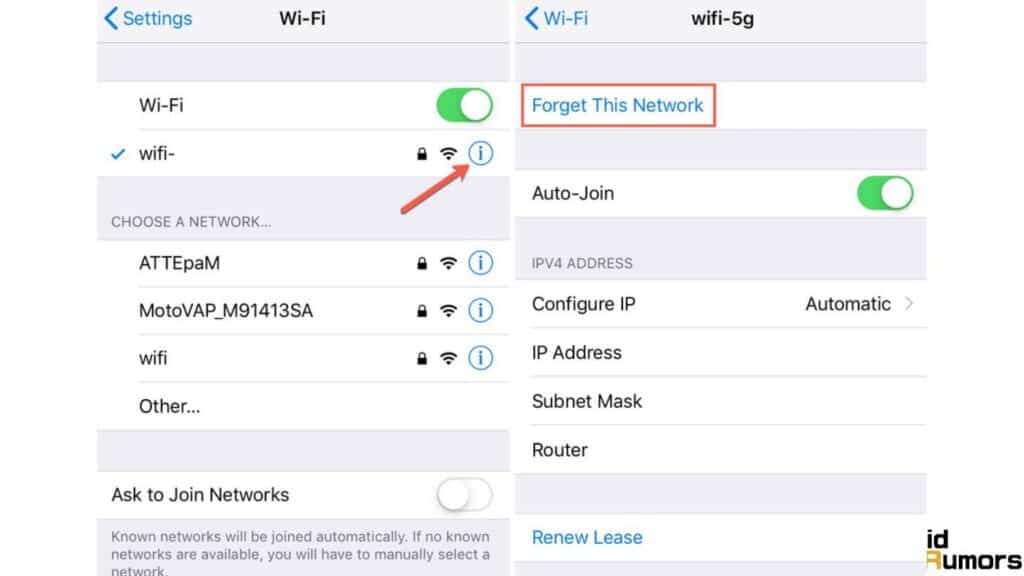
Este proceso también puede ayudar a garantizar que el iPhone esté utilizando la configuración más actualizada para la red, lo que puede mejorar la velocidad de conexión.
Por ejemplo, si la red Wi-Fi se actualizó para usar un canal o protocolo de seguridad diferente desde la última vez que se conectó el iPhone, olvidarse y volver a conectarse a la red garantizará que el iPhone esté usando la configuración más actual.
Sin embargo, puede ser un paso de solución de problemas rápido y sencillo si experimentas velocidades de Wi-Fi lentas en tu iPhone. Así es como se hace;
Paso 1 Abre la aplicación Configuración en tu iPhone.
Paso 2 Vaya a Wi-Fi.
Paso 3 Ahora, toca (i) junto a la red WiFi que deseas olvidar.
Paso 4 Toca Olvidar esta red.
Paso 5 Toca Olvidar nuevamente para confirmar.
Luego de esto, te recomendamos reiniciar tu iPhone antes de conectarte a la red WiFi. Si el Wi-Fi sigue siendo lento, consulte nuestras otras soluciones.
Deshabilite las redes y la conexión inalámbrica en su iPhone
Cuando desactivas Networking & Wireless en un iPhone, se desactivan las conexiones de datos móviles y Wi-Fi.
Esto puede ayudar a restablecer la configuración de red del dispositivo y eliminar cualquier error o conflicto que pueda estar afectando su conexión Wi-Fi.
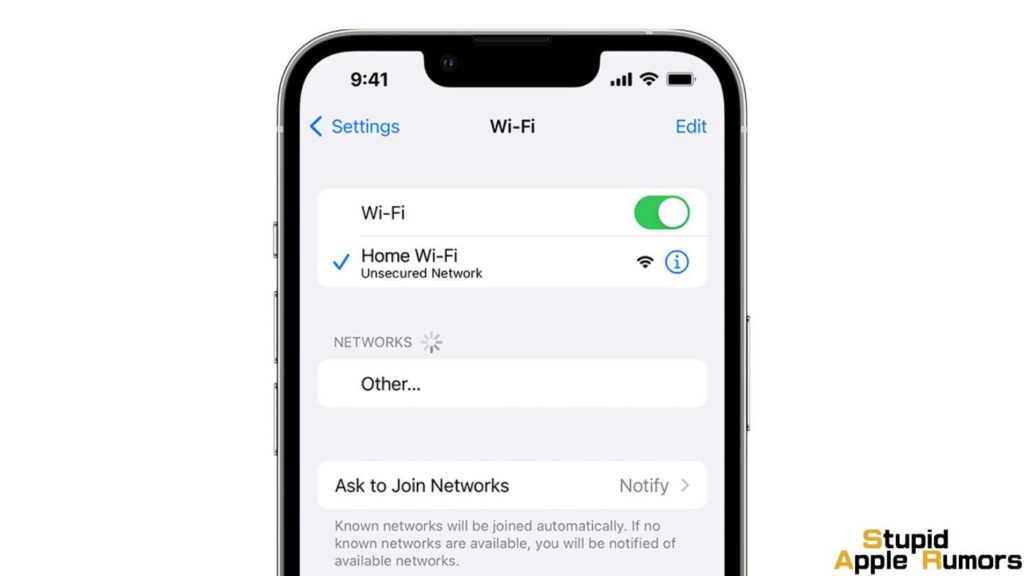
Después de unos momentos, puedes volver a habilitar Networking & Wireless para conectarte nuevamente a tu red Wi-Fi.
Paso 1 Abre la aplicación Configuración en tu iPhone.
Paso 2 Toca en Privacidad.
Paso 3 Desplázate hacia abajo y toca Servicios de ubicación.
Paso 5 Ahora toque Servicios del sistema.
Paso 6 Finalmente, desactive la opción Redes e inalámbricas y vuelva a activarla.
Paso 7 Ahora, conecta tu iPhone a WiFi nuevamente y mira si es rápido. Si no, pase a la siguiente solución.
Borrar los datos de navegación de tu iPhone
Los datos de navegación en un iPhone pueden ralentizar la velocidad de Wi-Fi en algunos casos, pero es importante tener en cuenta que esto generalmente no se debe a los datos de navegación en sí.
En cambio, a menudo está relacionado con la forma en que el iPhone maneja los datos y los recursos que utiliza el dispositivo y las aplicaciones que está utilizando.
A continuación se muestran algunas formas en que los datos de navegación en un iPhone podrían afectar la velocidad de Wi-Fi:
Actividad de aplicaciones en segundo plano: si tienes aplicaciones ejecutándose en segundo plano en tu iPhone, es posible que estén usando recursos de red incluso si no las estás usando activamente. Esto puede ralentizar la velocidad de tu Wi-Fi y hacer que la navegación sea más lenta.
Uso elevado de datos: si navegas por sitios que utilizan una gran cantidad de datos, como servicios de transmisión de vídeo, puede consumir gran parte de tu ancho de banda Wi-Fi. Esto puede hacer que otras tareas, como navegar por la web o consultar el correo electrónico, sean más lentas.
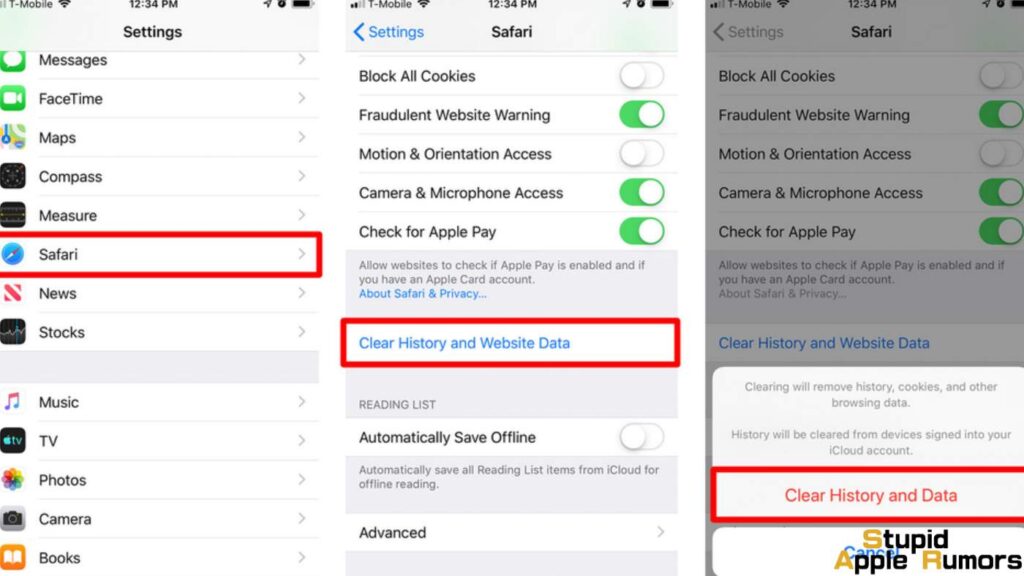
Para mejorar las velocidades de tu conexión wifi puedes seguir estos pasos para borrar los datos de navegación de tu iPhone;
Paso 1 Abre la aplicación Configuración en tu iPhone.
Paso 2 Desplázate hacia abajo y toca Safari.
Paso 3 Desplácese hacia abajo y toque la opción Borrar historial y datos del sitio web.
Paso 4 Toque Borrar historial y datos en el mensaje emergente para confirmar.
Desactiva el modo avión en tu iPhone
A veces el problema puede ser problemas de red. Por lo tanto, asegúrese de que la señal de su red sea estable; si no es así, vuelva a activar el modo avión y apáguelo. Siga estos pasos para desactivar el modo avión.
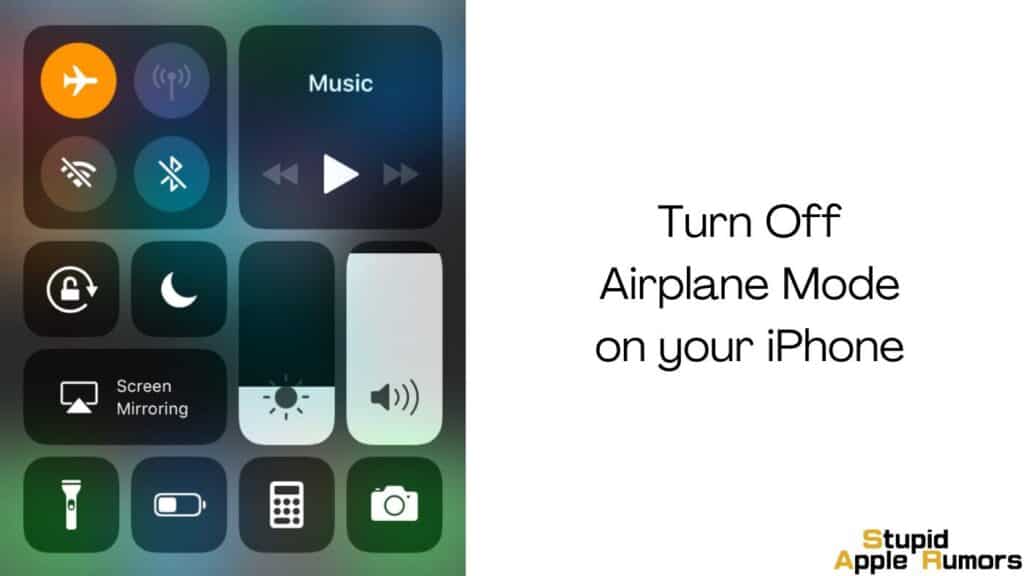
Paso 1 Desliza hacia abajo para abrir el Panel de control de tu iPhone
Paso 2 Comprueba si el icono del avión está desactivado o no.
Paso 3 Toca el icono de avión para encenderlo y luego apágalo nuevamente.
Alternativamente, puedes intentar esto,
Paso 1 Abre la aplicación Configuración en tu iPhone.
Paso 2 Enciende y apaga nuevamente el Modo Avión.
Al activar y desactivar el modo avión, es posible que se solucionen los problemas. Aún así, si tiene los mismos problemas, pruebe nuestras otras guías para solucionarlos.
Reinicia forzosamente tu iPhone
Forzar el reinicio de su iPhone puede ayudar a solucionar problemas de lentitud de Wi-Fi al borrar los archivos temporales y el caché del sistema que podrían estar causando que el dispositivo se ralentice. Este proceso puede ayudar a restablecer la configuración de red del iPhone y resolver problemas que puedan estar interfiriendo con la conectividad Wi-Fi.
Sin embargo, este proceso es ligeramente diferente entre los modelos de iPhone;
En iPhone X y versiones posteriores con Face ID
Paso 1 Mantenga presionado el botón para subir y bajar el volumen.
Paso 2 Al mismo tiempo, mantenga presionado el botón lateral.

Paso 3 Sigue presionando hasta que aparezca el logotipo de Apple en la pantalla.
En iPhone 7 y 7 Plus
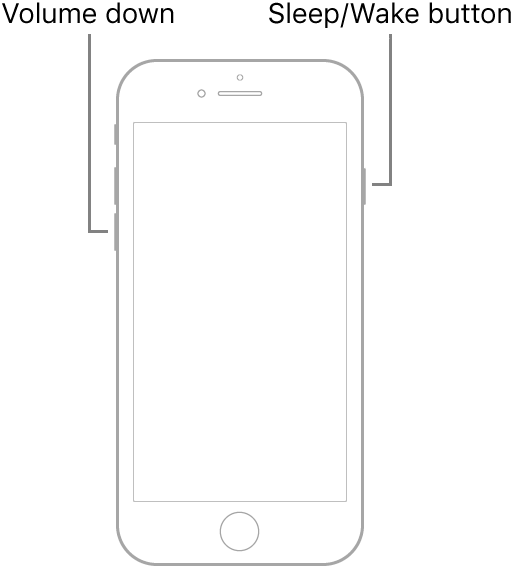
Paso 1 Mantenga presionados el botón de volumen y el botón de encendido al mismo tiempo.
Paso 2 El logotipo de Apple aparece en la pantalla del iPhone.
En iPhone 6, SE (1calle gen), y los modelos anteriores

Paso 1 Mantén presionado el botón superior de tu iPhone.
Paso 2 Al mismo tiempo, presione y mantenga presionado el botón de encendido.
Paso 3 Hasta que aparezca el logo de Apple en la pantalla para reiniciar el iPhone.
El paso dado para forzar el reinicio de todos los modelos de iPhone. Al reiniciar a la fuerza su iPhone, los problemas podrían solucionarse. Aún así, si su conexión WiFi es lenta, entonces el problema podría ser otra cosa, pruebe nuestras otras soluciones.
Vale la pena señalar que forzar el reinicio de su iPhone debe considerarse una opción de último recurso, ya que puede tener algunas desventajas potenciales. Estos pueden incluir:
- Pérdida de datos no guardados: si fuerza el reinicio de su iPhone mientras tiene datos no guardados, como un documento o una aplicación abierta, puede perder esos datos.
- Interrupción de las aplicaciones: Forzar el reinicio de tu iPhone puede hacer que las aplicaciones se cierren inesperadamente, lo que puede causar problemas si estaban ejecutando procesos o tareas importantes.
- Consumo de batería: Forzar el reinicio de su iPhone puede causar un aumento temporal en el consumo de batería a medida que el dispositivo se reinicia y los procesos se reinician.
- Daños de hardware: si fuerza el reinicio de su iPhone de manera incorrecta, por ejemplo usando fuerza excesiva o no siguiendo los pasos correctos, puede causar daños al hardware del dispositivo.
Es importante tener en cuenta que forzar el reinicio de su iPhone solo debe realizarse como último recurso, y siempre debe probar otros pasos de solución de problemas, como restablecer la configuración de red, olvidar y volver a conectarse a redes Wi-Fi, o actualizar el software de su dispositivo antes de recurrir. a un reinicio forzado.
Actualiza tu iPhone al último iOS
Si la versión anterior del software tiene algunos errores y fallas, podría afectar su experiencia general con varios factores, incluido el Wi-Fi. Por lo tanto, debes asegurarte de tener iOS actualizado a la última versión del software. Siga estos pasos para actualizar iOS en su iPhone,
Paso 1 Abre la aplicación Configuración en tu iPhone.
Paso 2 Toca General.
Paso 3 Desplácese hacia abajo y seleccione Actualización de software.
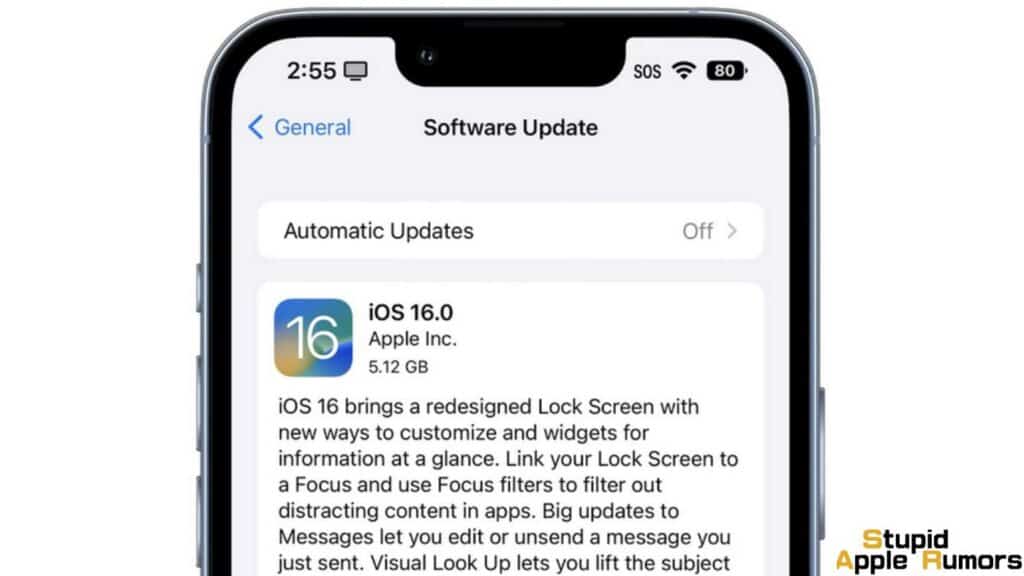
Paso 4 Si hay una actualización disponible, verá la opción Instalar ahora, tóquela.
Paso 5 Alternativamente, es posible que también veas la opción Descargar e instalar; de ser así, haz clic en ella para descargarla e instalarla y actualizar la última versión de iOS en tu iPhone.
Paso 6 Tendrá que ingresar su contraseña, después de lo cual deberá confirmar tocando Instalar ahora.
Actualizar su iPhone a la última versión podría solucionar estos problemas. Aún así, si tiene estos problemas de WiFi, pruebe nuestras otras soluciones.
Restablecer la configuración de red en tu iPhone
Puedes intentar restablecer la configuración de red de tu iPhone. Esto restablece todas las configuraciones de su red a la configuración predeterminada y puede perder sus datos como contraseña de Wi-Fi, VPN, configuraciones, etc. Para restablecer la configuración de su red, siga estos pasos.
Paso 1 Abre la Configuración de tu iPhone.
Paso 2 Toque la opción General .
Paso 3 Ahora, seleccione la opción Restablecer .
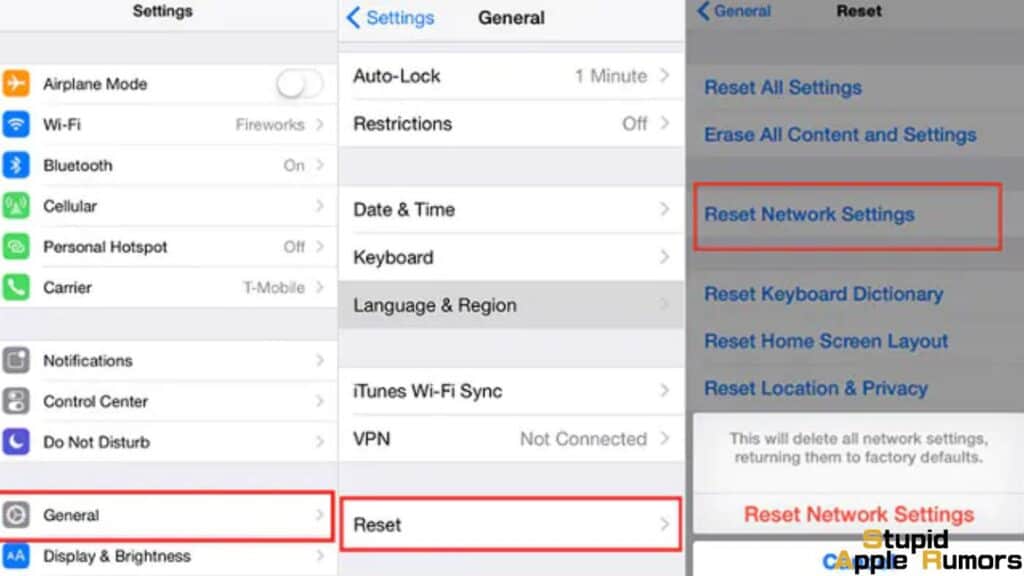
Paso 4Haga clic en Restablecer configuración de red.
Paso 5 Aquí, siga las instrucciones en pantalla.
Paso 6 Para continuar, debe ingresar su contraseña.
Al reiniciar la configuración de red, estos problemas podrían solucionarse. Comprueba si tu conexión WiFi es más rápida ahora.
Póngase en contacto con el soporte técnico de Apple como último recurso
Espero que las correcciones anteriores hayan sido suficientes para resolver tus problemas con la conexión Wifi lenta en tu iPhone. Pero si los mismos problemas persisten, entonces podría ser un problema de hardware, por lo que deberá comunicarse con el soporte técnico de Apple y pedirles que lo orienten.
Puede ponerse en contacto con el soporte de Apple a través de su sitio web o Twitter. Puedes chatear, llamar o incluso llevar tu iPhone a una tienda Apple para que lo arreglen. Asegúrese de concertar una cita antes de su visita.
Cómo arreglar una conexión WiFi lenta en iPhone - Conclusión
Esperamos que esta guía sobre cómo reparar una conexión WiFi lenta en iPhone haya sido útil. Una conexión a Internet lenta debido a WiFi puede ser increíblemente frustrante tanto a nivel profesional como personal. Háganos saber si pudo solucionar el problema y, de ser así, qué solución funcionó para usted.
Lea también:



Dejar un comentario
Este sitio está protegido por reCAPTCHA y se aplican la Política de privacidad de Google y los Términos del servicio.