En la era digital actual, realizar capturas de pantalla se ha convertido en una parte esencial de nuestra vida diaria.
Ya sea que desee guardar información importante, compartir algo interesante con otras personas o solucionar problemas técnicos, realizar capturas de pantalla puede resultar increíblemente útil.
Si es usuario de Mac y tiene un teclado Logitech, le complacerá saber que los teclados Logitech son totalmente compatibles con Mac y vienen equipados con teclas designadas que están asignadas a accesos directos de macOS, incluida la capacidad de tomar capturas de pantalla.
En este artículo, exploraremos los distintos métodos para tomar capturas de pantalla en una Mac usando un teclado Logitech, junto con opciones de personalización adicionales.
Para tomar una captura de pantalla en su Mac usando un teclado Logitech, siga estos pasos
Si desea tomar una captura de pantalla de una parte específica de la pantalla, presione las teclas Shift + Command + 3 o Shift + Command + 4 simultáneamente
Alternativamente, presione Shift + Comando + 4 + Barra espaciadora para capturar un elemento en particular.
Una vez que hayas tomado la captura de pantalla, presiona Shift + Comando + 5 para verla.
Cómo tomar una captura de pantalla desde un teclado Logitech
¿Cómo tomar una captura de pantalla en una Mac con un teclado Logitech?
Todos los teclados Logitech son compatibles con Mac y tienen teclas designadas asignadas a atajos de macOS. Podrás tomar una captura de pantalla en tu Mac usando teclas de acceso directo en una combinación determinada.

Por ejemplo, los usuarios de Mac pueden tomar una captura de pantalla de una parte de la pantalla presionando Mayús + Comando + 3 o Mayús + Comando + 4. También puedes usar Mayús + Comando + 4 + barra espaciadora para capturar un determinado elemento o Mayús + Comando + 5 después de tomar la captura de pantalla, para visualizarla.
- Mayús + Comando + 3: Navegue hasta la página de la que desea tomar una captura de pantalla y presione Mayús + Comando + 3 al mismo tiempo y suéltelos cuando se escuche el sonido de la instantánea de la cámara. Luego, la captura de pantalla se guardará en el escritorio.
-
Mayús + Comando + 4 : navega hasta la parte de la pantalla que deseas capturar y presiona Mayús + Comando + 4 en tu teclado Logitech para convertir el cursor del mouse en un ícono en forma de cruz. Arrastre el ícono sobre la parte de la pantalla que desea capturar y luego suelte el botón del mouse.
- Mantenga presionada la Espacio para arrastrar el marco a otro lugar.
- Mantenga presionada Mayús para arrastrar un extremo del marco a la vez.
- Mantenga presionada Opción para bloquear el centro del marco.

- Shift + Comando + 4 + Barra espaciadora: este acceso directo convierte el cursor del mouse en un ícono de cámara y luego puede seleccionar una ventana específica si hay varias abiertas al mismo tiempo.
- Mayús+ Comando + 5 : al presionar esta combinación de teclas se abrirá la carpeta donde se almacenan todas las capturas de pantalla y vídeos.
¿Cómo copiar una pantalla al portapapeles usando un teclado Logitech?
A veces, es posible que desees realizar una captura de pantalla y pegarla directamente en otra aplicación en lugar de guardarla en tu escritorio. Para lograr esto usando un teclado Logitech, siga estos pasos:
-
Para capturar la pantalla completa y copiarla a tu portapapeles, presiona las teclas Comando + Control + Mayús + 3 simultáneamente. La captura de pantalla se copiará al portapapeles.
- Para capturar una parte específica de la pantalla y copiarla al portapapeles, presione Comando + Control + Mayús + 4. Luego, use el ícono en forma de cruz para seleccionar el área que desea capturar. Una vez seleccionada, la captura de pantalla se copiará al portapapeles.
Después de capturar la captura de pantalla en el portapapeles, puedes pegarla en cualquier aplicación, como Photoshop, Microsoft Word o Google Docs, presionando Comando + V.
¿Cómo reasignar un teclado Logitech para que admita accesos directos de macOS?
Si bien la mayoría de los teclados Logitech modernos ya son compatibles con los atajos de macOS, es posible que algunos modelos o teclados más antiguos diseñados inicialmente para Windows requieran una reasignación para permitir la funcionalidad adecuada en una Mac.
Si se encuentra en tal situación, puede seguir estos pasos para reasignar las teclas de su teclado Logitech:
En resumen, sí, puedes reasignar teclas en el teclado, pero es un proceso de dos pasos.
Primero tendrás que usar la aplicación Logitech Options en Mac con el teclado conectado y luego usar la herramienta de modificación de teclado incorporada que se encuentra en la aplicación Configuración de Mac.
Deshabilite las teclas de función estándar de Windows con opciones de Logitech
Puede usar la aplicación Logitech Options para cambiar las teclas de método abreviado en su teclado y usar las teclas de función de macOS en lugar de las teclas de función de Windows.
Para reasignar el teclado usando las Opciones de Logitech;
- Comience conectando el teclado a la Mac
- Proceda a iniciar un navegador web y navegue hasta la página de descarga del software de personalización de opciones de Logitech.
- Haga clic en el botón Descargar para macOS 10.15 o posterior
- Instale la aplicación y espere a que se cargue.
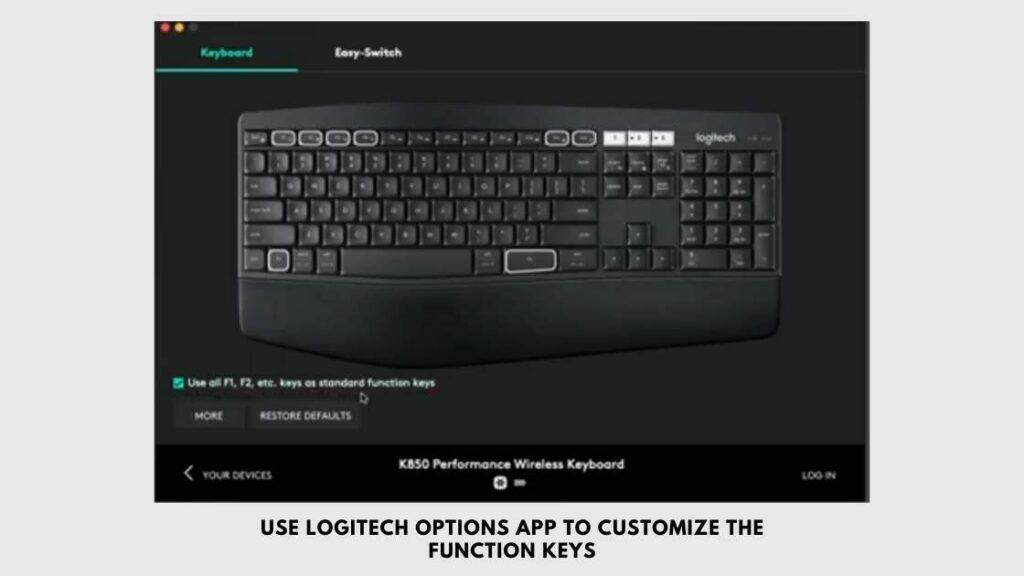
- Ahora, inicia la aplicación Logitech Options en tu Mac e inicia sesión en tu cuenta.
- La aplicación detectará automáticamente cualquier mouse o teclado Logitech que esté conectado a la Mac
- Seleccione el teclado y luego desmarque la siguiente casilla
- Utilice todas las teclas F1, F2 como teclas de función estándar
- Entonces Guardar
Desmarcar la casilla le permitirá utilizar las teclas Comando, Mayús y Control como teclas de función estándar en su teclado.
Ahora que ha desactivado las teclas de función de Windows, continúe con el segundo paso para reasignar las teclas de su teclado Logitech.
Reasigne el teclado Logitech usando la herramienta de modificación del teclado en Mac
- Abra Preferencias del Sistema tocando el icono de Apple en la Mac y luego haga clic en Preferencias del Sistema.
- Las Preferencias del Sistema se cambian a Configuración del Sistema en macOS 13
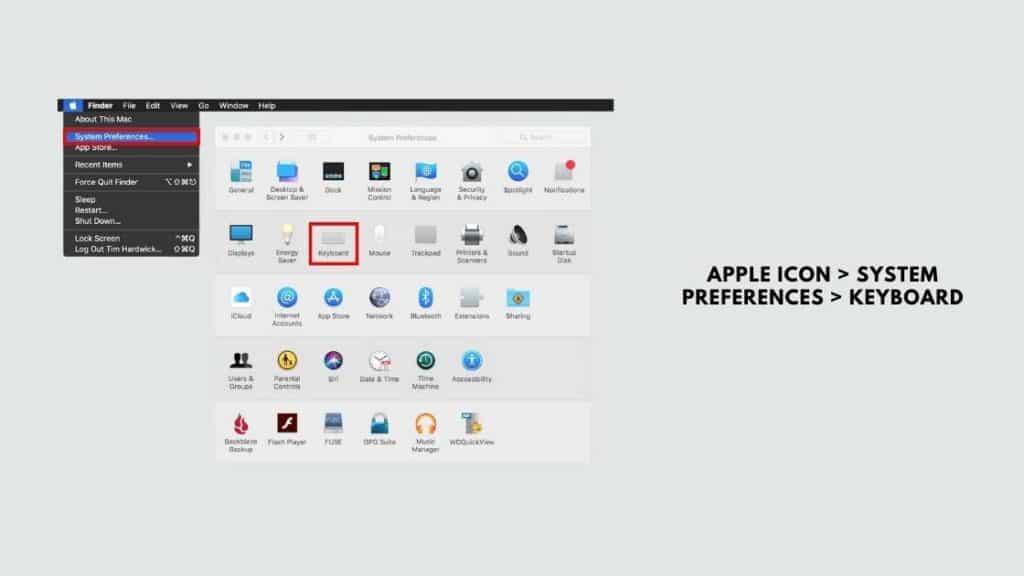
- Ubique Teclado en la lista de opciones y haga clic en él.
- Una vez que se abra el cuadro de configuración del teclado, haga clic en el botón Teclas modificadoras en la parte inferior izquierda de la ventana.
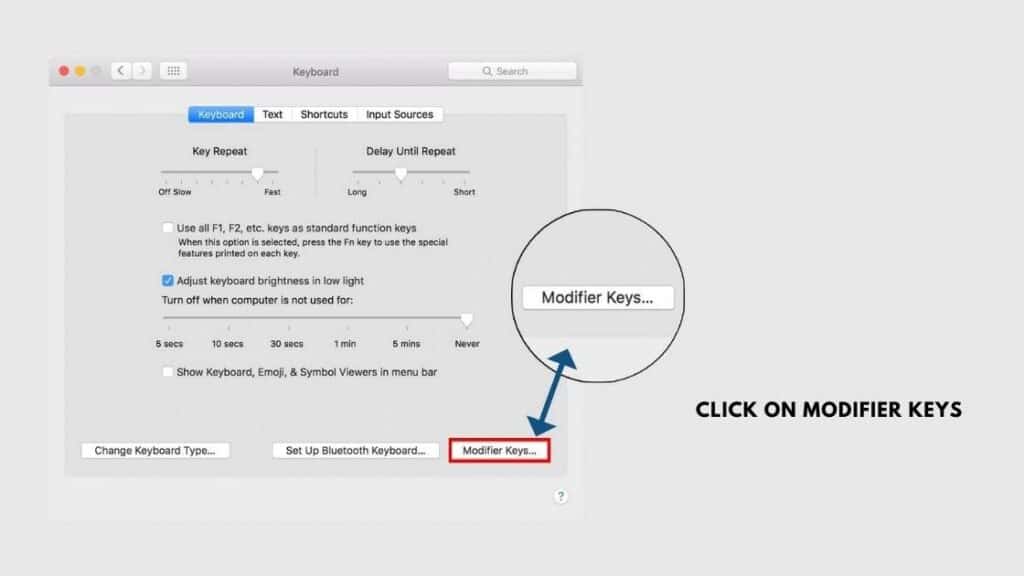
-
Seleccione el teclado en el cuadro emergente
- Mac leerá automáticamente los dispositivos que están conectados y los completará en el campo Seleccionar teclado
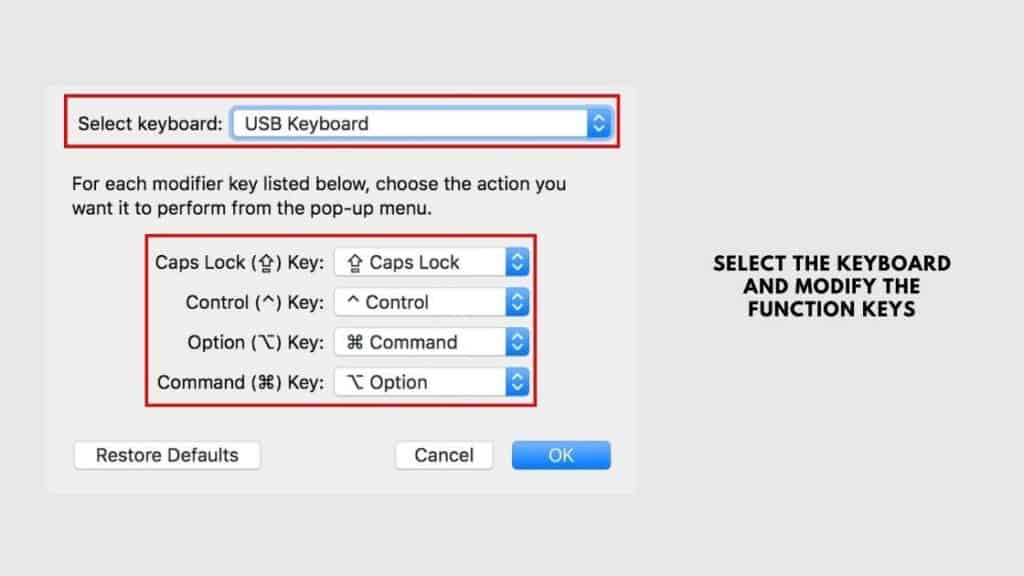
- Ahora, continúa y cambia el mapeo para la ubicación de las siguientes claves
- tecla Bloq Mayús
- Tecla Ctrl: tecla de control
- Tecla Alt : Tecla de opción
- Tecla de Windows : tecla Command
- Una vez hecho esto, haga clic en el botón Aceptar para guardar la configuración.
¿Cómo cambiar los atajos de teclado de Logitech para tomar una captura de pantalla?
Si le resulta difícil tomar una captura de pantalla en su teclado Logitech y desea cambiar la selección de teclas para poder usar una mano en lugar de dos para tomar una captura de pantalla, macOS tiene una manera de hacerlo.
- Toque el icono de Apple y luego haga clic en Preferencias del Sistema
- Ahora localice el teclado y luego haga clic en la pestaña Atajos.
- Seleccione Capturas de pantalla de la lista de accesos directos en el panel izquierdo.
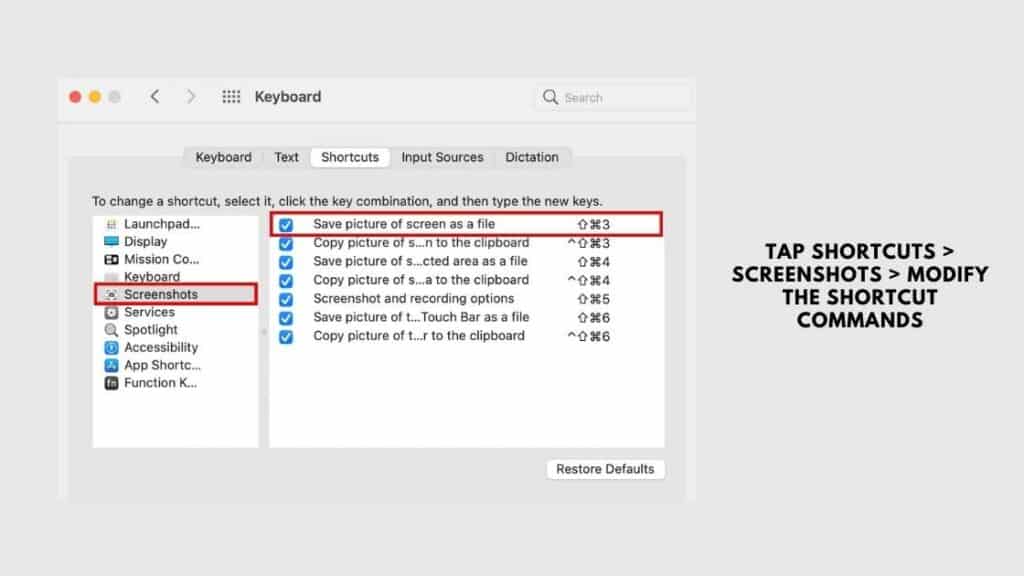
- Toque el comando de acceso directo de captura de pantalla que desea modificar
- Mantenga presionada la combinación de teclado que desea usar para reemplazar ese atajo y aparecerá en lugar de la combinación de atajos anterior.
- Cierre la ventana e intente usar el nuevo acceso directo que creó y vea si toma una captura de pantalla en Mac.
¿Cómo tomar una captura de pantalla en un iPad con un teclado Logitech?
Logitech también ofrece una gama de teclados diseñados específicamente para usuarios de iPad, y estos teclados son compatibles con los atajos de iPadOS.
Si posee uno de estos teclados Logitech, puede utilizar los siguientes atajos para realizar capturas de pantalla en su iPad:

Estos comandos funcionan en los siguientes teclados Logitech para iPad : teclado multidispositivo K380, teclado Bluetooth K480, Logitech Slim Folio, Rugged Folio, Combo Touch y Folio Touch.
- Comando + Mayús + 3 : toma una captura de pantalla de la ventana abierta en el iPad
- Comando + Mayús + 4: tome una captura de pantalla e inmediatamente abra Marcar para verla o editarla.
Markup te permite modificar capturas de pantalla y agregar anotaciones a las imágenes. Incluso puedes agregar firmas, formas y ampliar la captura de pantalla en el iPad.
¿Cómo personalizar los atajos de captura de pantalla en un teclado Logitech para iPad?
Para personalizar los atajos de teclado de Logitech en un iPad, siga estos pasos:;
- Abra la aplicación Configuración en el iPad y luego toque Accesibilidad
- Ahora, navega hasta la opción Teclado y haz clic en ella.
- Toque Acceso total al teclado y habilítelo
- Haga clic en Comandos y luego toque el comando que desee cambiar
- Mantenga presionada la nueva combinación de teclas que desea asignar a ese comando y luego toque Listo para guardar la nueva configuración.
¿Cómo tomar una captura de pantalla en Mac con diferentes teclados Logitech?
¿Cómo tomar una captura de pantalla en Logitech MX Keys para Mac?
Para tomar una captura de pantalla en una Mac usando Logitech MX Keys para Mac, puede usar los accesos directos integrados de macOS.
Al presionar Shift + Command + 3 se captura toda la pantalla, mientras que Shift + Command + 4 le permite seleccionar una parte específica de la pantalla para capturar.
Después de presionar las teclas de acceso directo, escuchará el sonido de una instantánea de la cámara, lo que indica que se tomó la captura de pantalla. La captura de pantalla capturada se guardará en su escritorio.
¿Cómo tomar una captura de pantalla en Logitech Craft?
El teclado Logitech Craft proporciona la misma funcionalidad que las teclas Logitech MX para Mac.
Puede usar el atajo Shift + Command + 3 para capturar la pantalla completa o Shift + Command + 4 para seleccionar una parte específica de la pantalla.
Las capturas de pantalla capturadas se guardarán en su escritorio.
¿Cómo tomar una captura de pantalla en el teclado Bluetooth multidispositivo Logitech K380?
El teclado Bluetooth multidispositivo Logitech K380 le permite conectarse y alternar entre varios dispositivos sin problemas.
Para tomar una captura de pantalla en tu Mac con este teclado, puedes usar los mismos atajos de macOS.
Presione Shift + Command + 3 para capturar la pantalla completa o Shift + Command + 4 para seleccionar una parte específica.
Las capturas de pantalla se guardarán en su escritorio como de costumbre.
¿Cómo tomar una captura de pantalla en el teclado inalámbrico multidispositivo Logitech K780?
El teclado inalámbrico multidispositivo Logitech K780, similar a otros teclados Logitech, admite atajos de macOS para realizar capturas de pantalla en su Mac.
Presione Shift + Command + 3 para capturar la pantalla completa o Shift + Command + 4 para seleccionar una parte específica.
Las capturas de pantalla se guardarán en su escritorio automáticamente.
¿Cómo tomar una captura de pantalla en el teclado solar inalámbrico Logitech K750?
El Logitech Wireless Solar Keyboard K750 también es compatible con atajos de macOS para realizar capturas de pantalla.
Utilice Shift + Command + 3 para capturar toda la pantalla o Shift + Command + 4 para seleccionar una parte específica de la pantalla.
Las capturas de pantalla se guardarán en la carpeta de su escritorio como de costumbre.
Cómo tomar una captura de pantalla desde un teclado Logitech : Preguntas frecuentes
¿Puedo usar el botón PrtSc de mi teclado para tomar una captura de pantalla en Mac?
¿Puedo reasignar un teclado Logitech para Mac?
Lea también:




Dejar un comentario
Este sitio está protegido por reCAPTCHA y se aplican la Política de privacidad de Google y los Términos del servicio.