Para muchos usuarios de iPhone, el sonido que produce el teclado al escribir puede resultar molesto y perturbador en determinadas situaciones, como en una biblioteca tranquila o durante una reunión.
Afortunadamente, apagar el sonido del teclado en tu iPhone es un proceso rápido y sencillo que puede ayudarte a evitar estas distracciones.
En este artículo, lo guiaré a través de los pasos para desactivar el sonido del teclado en su iPhone, brindándole la paz y tranquilidad que necesita para concentrarse en su trabajo o relajarse sin molestar a los que lo rodean.
Entonces, ¿cómo desactivas el sonido del teclado en tu iPhone?
Para desactivar el sonido del teclado en su iPhone, puede usar el control deslizante de silencio o los botones de volumen para silenciar los sonidos. Alternativamente, también puedes ir a Configuración -> Sonidos y sensación táctil -> Comentarios del teclado -> Desactivar sonido.
Para obtener una explicación detallada, continúe leyendo esta guía sobre cómo desactivar el sonido del teclado en iPhone.
- Desactive el sonido del teclado usando el control deslizante de silencio
- Apague el sonido del teclado en iPhone usando el control de volumen
- Desactive el sonido del teclado en iPhone usando la configuración
- Desactivar la retroalimentación háptica del teclado en el iPhone
- Desactivar el sonido del teclado en G-board
- Desactivar el sonido del teclado en SwiftKey
Cómo desactivar el sonido del teclado en iPhone
Desactive el sonido del teclado usando el control deslizante de silencio
Si buscas apagar rápidamente todos los sonidos, incluidos los clics del teclado, en tu iPhone, usar el control deslizante de silencio es una opción conveniente.
Aquí tienes cómo hacerlo:

- Ubique el control deslizante de silencio en el lado izquierdo de su iPhone. Está justo encima de los botones de volumen.
- Mueva el interruptor hacia la parte posterior de su teléfono para que se muestre el indicador naranja. Esto significa que el teléfono ahora está en modo silencioso.
- Una vez que el modo silencioso esté habilitado, todos los sonidos de su iPhone, incluidos los clics del teclado, se apagarán.
Tenga en cuenta que este método silenciará todos los sonidos de su iPhone, incluidos timbres, alertas y alarmas.
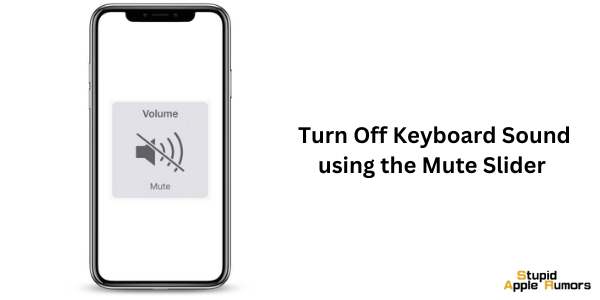
Tenga en cuenta que al hacer esto no sólo silenciará el teclado de su iPhone sino todos los demás sonidos de su iPhone, incluida la música, los tonos de llamada, etc. Por lo tanto, esta no puede ser una solución cada vez que necesite desactivar los sonidos del teclado de su iPhone.
Apague el sonido del teclado en iPhone usando el control de volumen
De manera similar a usar el control deslizante de silencio, también puedes silenciar los sonidos del teclado en tu iPhone reduciendo el volumen.
Los sonidos del teclado también son parte del volumen del sistema del iPhone, por lo que reducir el volumen de su iPhone también reducirá el volumen de los sonidos del teclado.
Siga estos pasos para desactivar los sonidos del teclado en el iPhone usando el control de volumen.
- Paso 1 Mientras escribes, mantén presionado el botón para bajar el volumen.
- Paso 2 Mantenga presionado hasta que el volumen esté completamente cero.
Alternativamente, puedes hacer esto,
- Paso 1 Al escribir, deslice el dedo hacia abajo desde la parte superior (iPhones con Face ID) o hacia arriba desde la parte inferior (iPhones con Touch ID) para acceder al panel de control.
- Paso 2 Ahora, utiliza el control deslizante de volumen para reducir el volumen a cero.
El teclado de su iPhone y otros sonidos de su iPhone se silenciarán.
Dado que apagar el sonido del teclado usando el control deslizante de silencio o el botón de volumen es una solución temporal, consulte otras formas de apagar el sonido del teclado en el iPhone a continuación.
Desactive el sonido del teclado en iPhone usando la configuración
Esta es la mejor manera de desactivar los sonidos del teclado en iPhone. Este método solo desactivará los sonidos del teclado para que no tengas que preocuparte por perder tu música o las alertas de timbre. Vea cómo desactivar el sonido del teclado en iPhone usando la aplicación Configuración,
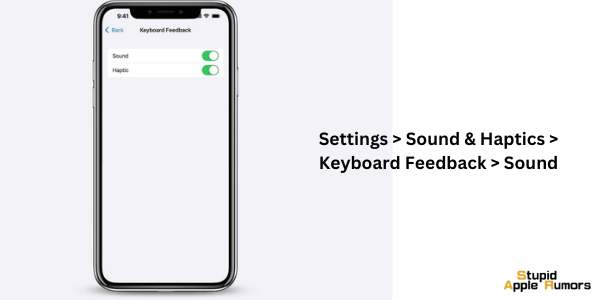
- Abre la aplicación Configuración en tu iPhone.
- Desplázate hacia abajo y toca "Sonidos y hápticos".
- Localice la opción "Comentarios del teclado", que generalmente se encuentra cerca de la parte inferior de la página.
- Mueva el interruptor hacia la izquierda para apagar el sonido del teclado. El interruptor ya no debería estar en verde.
- Una vez que haya desactivado el sonido del teclado, salga de la aplicación Configuración.
¡Eso es todo! Ha desactivado con éxito el sonido del teclado en su iPhone. Ahora, cada vez que escribas en tu teclado, tu iPhone no emitirá ningún sonido.
Si alguna vez desea volver a activar el sonido del teclado, simplemente siga los mismos pasos y mueva el interruptor hacia la derecha para volver a activar el sonido del teclado.
Cómo desactivar la sensación táctil del teclado en iPhone
La háptica del teclado, también conocida como retroalimentación háptica o toque háptico, es una función del iPhone que proporciona una respuesta física a la entrada del usuario produciendo una vibración o sensación háptica.
Esto puede ayudar a los usuarios a saber que sus pulsaciones de teclas se han registrado, incluso si no están mirando la pantalla.
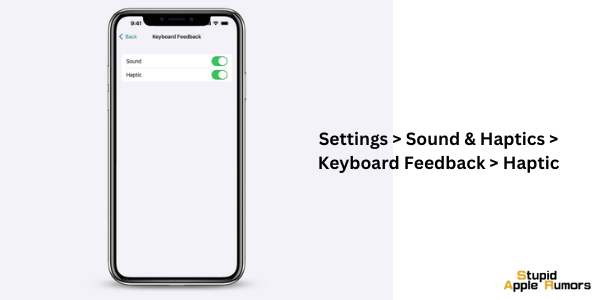
Si desea desactivar la háptica del teclado en su iPhone, puede seguir estos pasos:
- Abre la aplicación Configuración en tu iPhone.
- Toca "Sonidos y hápticos".
- Desplázate hacia abajo y busca la opción "Comentarios del teclado".
- Mueva el interruptor junto a "Haptics" a la posición de apagado.
Una vez que desactives esta función, el teclado de tu iPhone ya no producirá respuesta háptica cuando escribas. Si desea volver a encenderlo, simplemente siga los mismos pasos y mueva el interruptor a la posición de encendido.
Cómo desactivar el sonido del teclado en G-board
Gboard es uno de los teclados más populares para teléfonos inteligentes, en parte porque es el teclado predeterminado para la mayoría de los teléfonos Android. Sin embargo, G-board es un teclado excelente y lo uso en mi iPhone y iPad por sus funciones.
Entonces, si eres alguien que usa G-board y quieres apagar los sonidos del teclado, sigue leyendo. G-board en iPhone no tiene una configuración de sonido dedicada y si desactivas el sonido del teclado desde la aplicación de configuración de tu iPhone, es posible que no siempre se apague.
Entonces, ¿qué deberías hacer? Simplemente reinicia tu iPhone después de apagar los sonidos del teclado en la aplicación Configuración. Y si reiniciar no ayuda, haga lo siguiente:
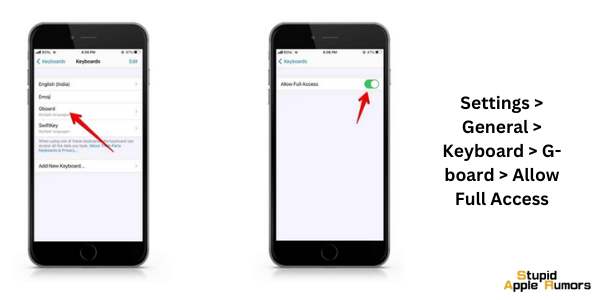
- Paso 1 Abre la aplicación Configuración en tu iPhone.
- Paso 2 Toque General.
- Paso 3 Toque Teclado.
- Paso 4 Luego toque Teclados y seleccione G-board.
- Paso 5 Ahora desactiva la opción Permitir acceso completo.
- Paso 6 Reinicia tu iPhone.
- Paso 7 Ahora, sigue los pasos nuevamente y activa Permitir acceso completo.
Cómo desactivar el sonido del teclado en SwiftKey
SwiftKey es una popular aplicación de teclado para iPhone que ofrece una amplia gama de funciones y opciones de personalización.
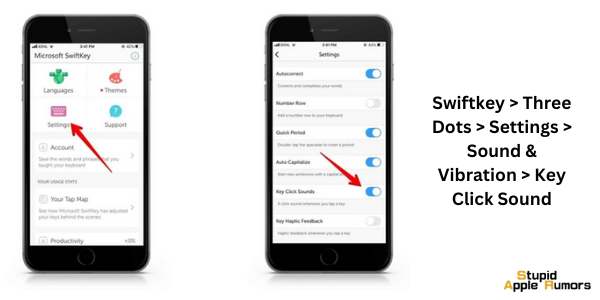
Si desea desactivar el sonido del teclado en SwiftKey, puede seguir estos pasos:
- Abre la aplicación SwiftKey en tu iPhone.
- Toca los tres puntos en la esquina superior derecha de la pantalla.
- Seleccione "Configuración" en el menú.
- Desplácese hacia abajo y seleccione "Sonido y vibración".
- Mueva el interruptor junto a "Sonido de clic de tecla" a la posición de apagado.
Una vez que desactive esta función, su teclado SwiftKey ya no producirá sonido cuando escriba. Si desea volver a encenderlo, simplemente siga los mismos pasos y mueva el interruptor a la posición de encendido.
¿Qué hacer si no puedo desactivar el sonido del teclado en iPhone?
Si tiene problemas para desactivar el sonido del teclado en su iPhone o iPad, hay algunos pasos que puede probar:
- Verifique la configuración de sonido: vaya a "Configuración" > "Sonidos y hápticos" y asegúrese de que "Clics del teclado" está desactivada. Si ya está apagado y aún escuchas el sonido, intenta encenderlo y luego apagarlo nuevamente para ver si eso ayuda.
- Desactive el "Modo silencioso": asegúrese de que su dispositivo no esté en modo silencioso verificando el interruptor en el costado de su dispositivo. Si el interruptor está en silencio, no escuchará ningún sonido del teclado.
- Reinicie su dispositivo: intente reiniciar su iPhone o iPad manteniendo presionado el botón de encendido hasta que aparezca el control deslizante "deslizar para apagar" y luego deslícelo para apagarlo. Espere unos segundos y luego presione y mantenga presionado el botón de encendido nuevamente para volver a encenderlo.
- Actualice su dispositivo: asegúrese de que su dispositivo esté ejecutando la última versión de iOS o iPadOS. Puede buscar actualizaciones yendo a "Configuración" > "General" > "Actualización de software".
Si ninguno de estos pasos ayuda, es posible que desee comunicarse con el soporte técnico de Apple para obtener más ayuda.
Cómo desactivar el sonido del teclado en iPhone - Conclusión
Y ahí lo tienes, todas las formas de desactivar el sonido del teclado en iPhone. Recomiendo desactivar los sonidos del teclado en la aplicación de configuración si desea una solución permanente.
Sin embargo, si te gustan los sonidos del teclado y quieres desactivarlos temporalmente, puedes usar el control deslizante de silencio o los botones de volumen.
Esperamos que esta guía sobre cómo desactivar el sonido del teclado en iPhone haya sido útil y háganos saber en los comentarios qué método utiliza.
Lea también:




Dejar un comentario
Este sitio está protegido por reCAPTCHA y se aplican la Política de privacidad de Google y los Términos del servicio.