¿Quieres obtener información detallada sobre las redes de tu Mac? Consulta nuestra guía sobre cómo usar Network Utility en Mac.
Las Mac tienen varias formas que puedes utilizar para conectarte a las redes. Puede usar Ethernet, Thunderbolt y WiFi para conectarse a redes usando una Mac.
Dada la cantidad de conexiones que puede tener, puede ser difícil administrar, solucionar y solucionar cualquier problema cuando se trata de la red en Mac. Esta es la razón por la que todos los Mac tienen la aplicación Network Utility, un conjunto de herramientas con las que puedes controlar tus redes ampliamente.
Si no conoces Network Utility o no sabes cómo utilizarlo, no te preocupes, ya que este artículo cubrirá todo lo que necesitas en detalle. Lea para saber más sobre cómo usar Network Utility en Mac.
Relacionado: Cómo acceder y utilizar la carpeta de utilidades de su Mac
Cómo utilizar la Utilidad de Red en Mac
Hoy en día, Internet es mucho más accesible y fácil de usar y con menos problemas. Hace unos años, había muchas cosas que podían salir mal, lo que a veces hacía que la conectividad a Internet fuera un dolor de cabeza.
Dado que había tantos problemas, había muchas herramientas que ayudaban a solucionarlos y solucionarlos. Puede encontrar Netstat, Ping, Lookup, Traceroute, Whois, Finger y Port Scan en el paquete Network Utility. Estas herramientas se pueden utilizar para las siguientes tareas:
- Verificar las tablas de enrutamiento y estadísticas de red.
- Verifique las conexiones entre dos dispositivos.
- Consulta a tus servidores DNS.
- Rastree las rutas de su red o tráfico de Internet.
- Escanear puertos de red abiertos.
Para abrir la aplicación Network Utility, haga lo siguiente:
Paso 1 Abre Finder en tu Mac.
Paso 2 Haga clic en Aplicaciones.
Paso 3 Ahora, seleccione Utilidades.
Paso 4 Ahora elija Utilidad de red.
Alternativamente, puede abrir Network Utility usando Spotlight, simplemente busque Network Utility en Spotlight y presione Entrar.
Una vez que tenga abierta Network Utility, compruebe cómo puede utilizar las herramientas disponibles en ella. Continúe leyendo para saber cómo usar Network Utility en Mac a continuación.
Cómo utilizar la Utilidad de red en Mac para solucionar problemas de red
Obtenga más información sobre cómo utilizar Network Utility en Mac en esta sección. Cubrimos todas las herramientas, cuáles son y cómo usarlas.
Ver información
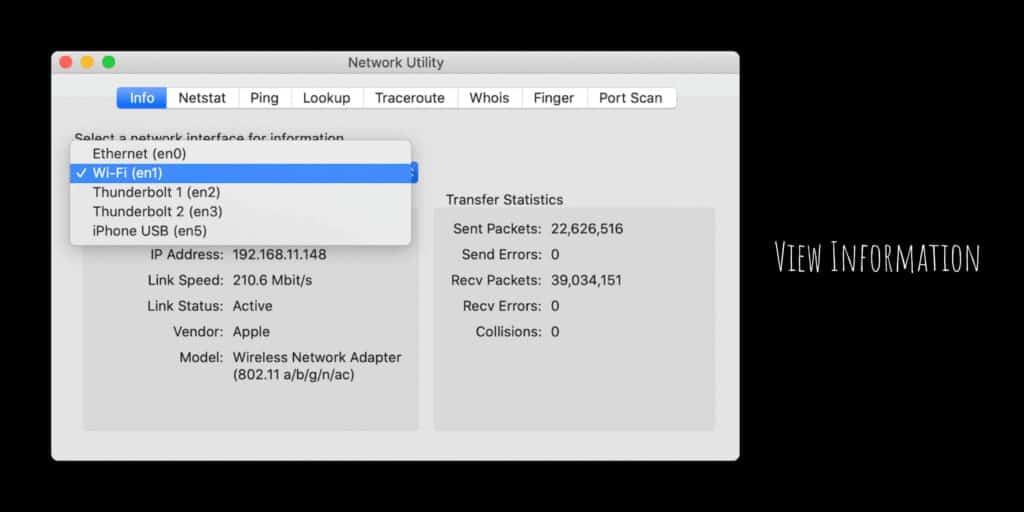
Con Network Utility, puede ver y leer la información de cualquier interfaz de red y adaptador conectado a su Mac. Puedes encontrar información sobre,
- Dirección MAC: la dirección MAC (Control de acceso a medios) es un número único que se asigna a cada interfaz de red.
- Direcciones IP: Es la dirección IPv4 de LAN asignada a una interfaz de red.
- Velocidad: La velocidad de la interfaz de red.
- Estado: Muestra el estado de la interfaz de red, Activa o Inactiva.
- Datos de entrada y salida: muestra la cantidad de paquetes de datos enviados o recibidos por la interfaz de red desde que se reinició la Mac por última vez.
- Errores y colisiones: si el valor es mayor que '0', entonces es una conexión lenta con descargas lentas, etc.
- Proveedor: proveedores/fabricantes del hardware de la interfaz de red, por ejemplo, adaptador Ethernet, módulo Wi-Fi, etc.
- Modelo: Modelo de interfaz de red.
Utilice el menú desplegable para cambiar entre interfaces de red como Ethernet, WiFi y Thunderbolt.
Netstat
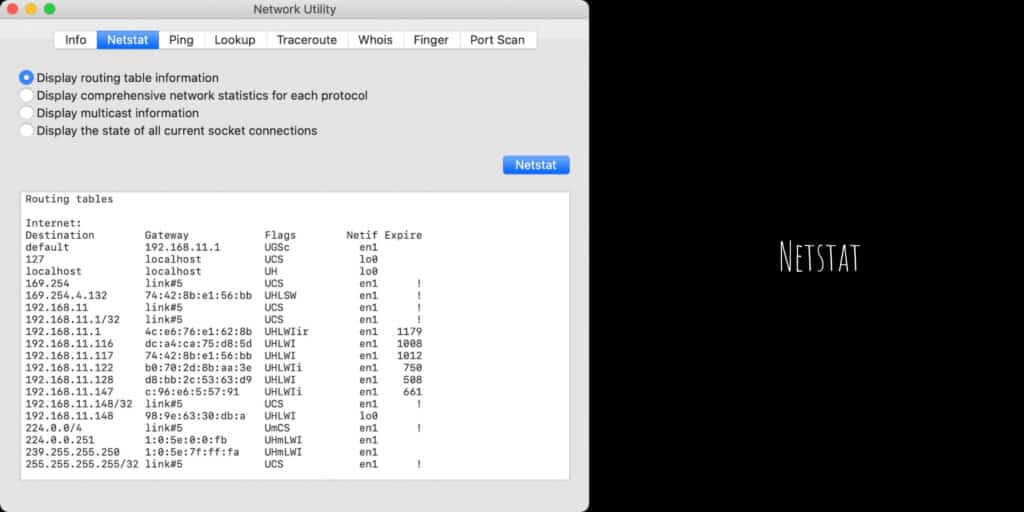
Netstat es Estadísticas de red. Es una versión ligera del comando Netstat Terminal con una GUI (interfaz gráfica de usuario). Puede usarlo para ver información sobre las conexiones de red entrantes y salientes en su Mac. Netstat le proporciona información sobre la cantidad de paquetes enviados y recibidos utilizando protocolos como UDP, TCP, IP, IPSEC, IP6, ICMPV6, IPSEC6, ICMP, IGMP y PFKEY.
Netstat puede hacer lo siguiente,
Mostrar información de la tabla de enrutamiento: genera y muestra una lista de destinos de red local almacenados por su enrutador. Esta información se puede utilizar para tener una comprensión clara de la topología y la disposición de los dispositivos conectados en su sistema de red.
Mostrar estadísticas completas de la red: muestra información detallada sobre conexiones, paquetes y sus estados. Reciba estadísticas para TDP, UPD, ICMP, IGMP, IPv6, sockets de control del kernel y solicitudes ARP.
Mostrar información de multidifusión: muestra los grupos de IP de multidifusión de los que es miembro su Mac.
Mostrar conexiones de socket actuales: obtenga información sobre todos los sockets abiertos y su estado actual, y muestre todas las conexiones de red que su Mac tiene abiertas actualmente.
Para usar Netstat, simplemente elija la función que desee y luego haga clic en el botón Netstat para ejecutar el comando.
Silbido
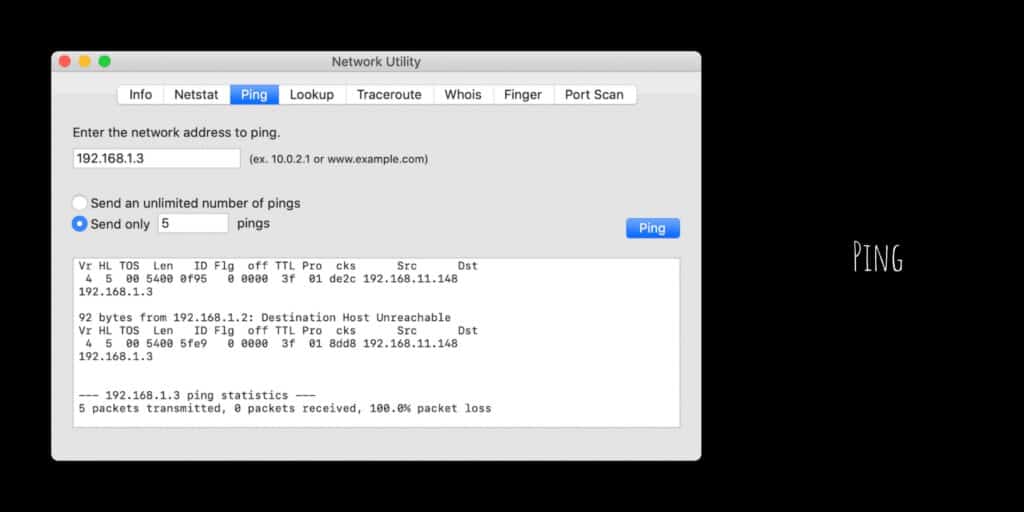
Ping se utiliza para probar su conexión de red. Puede utilizar el comando Ping para comprobar la intensidad de la conectividad de la red entre dos dispositivos o servidores.
Buscar
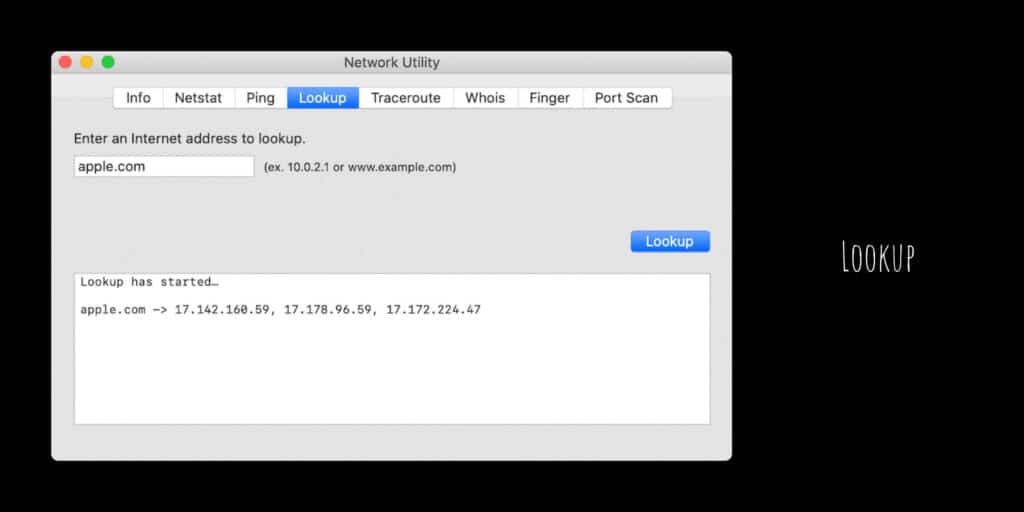
Los servidores del Sistema de nombres de dominio (DNS) son la razón por la que buscar en la web es más fácil de lo que debería ser. DNS le permite escribir nombres en lugar de direcciones IP para acceder a sitios web. Por ejemplo, DNS le permite buscar www.google.com en lugar de tener que escribir una dirección IP como 268.58.100.78 (ejemplo).
Dado que las direcciones IP son difíciles de recordar, los servidores DNS se crearon para facilitar la navegación por Internet. Los servidores DNS almacenan nombres de dominio y direcciones IP y los vinculan.
Para utilizar la herramienta de búsqueda, simplemente ingrese un nombre de dominio y luego haga clic en el botón Buscar. Aparecerán todas las direcciones IP asociadas con el nombre de dominio. También puede haber dominios con varias direcciones IP.
Puede utilizar la información de la herramienta de búsqueda para solucionar problemas de red relacionados con DNS.
Traceroute
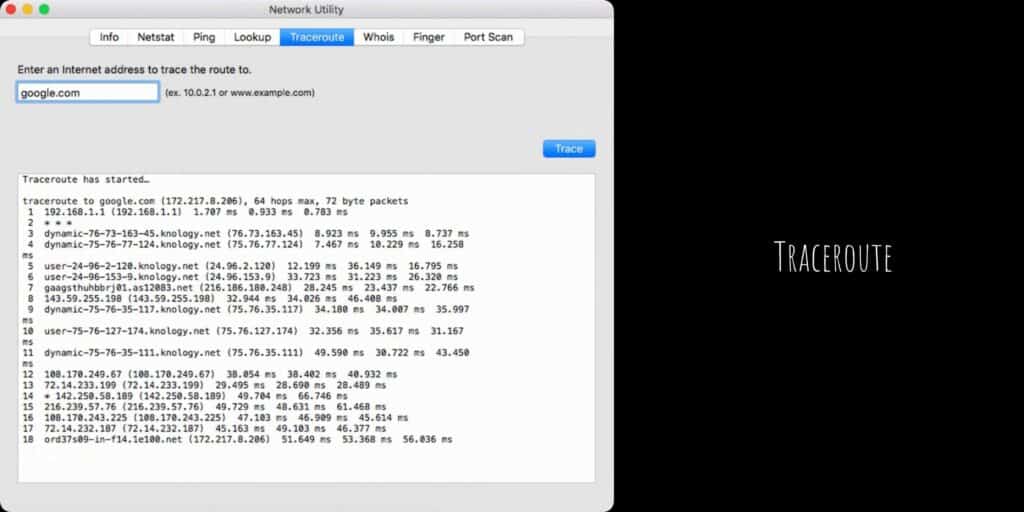
Traceroute es una de las mejores herramientas de Network Utility. La herramienta, como su nombre indica, se utiliza para rastrear rutas de red. Puede rastrear rutas entre redes locales y externas.
Usar Traceroute es simple, todo lo que tienes que hacer es ingresar una dirección IP o un nombre de dominio y hacer clic en el botón Trace. Espere uno o dos minutos para que aparezcan los resultados.
Quién es
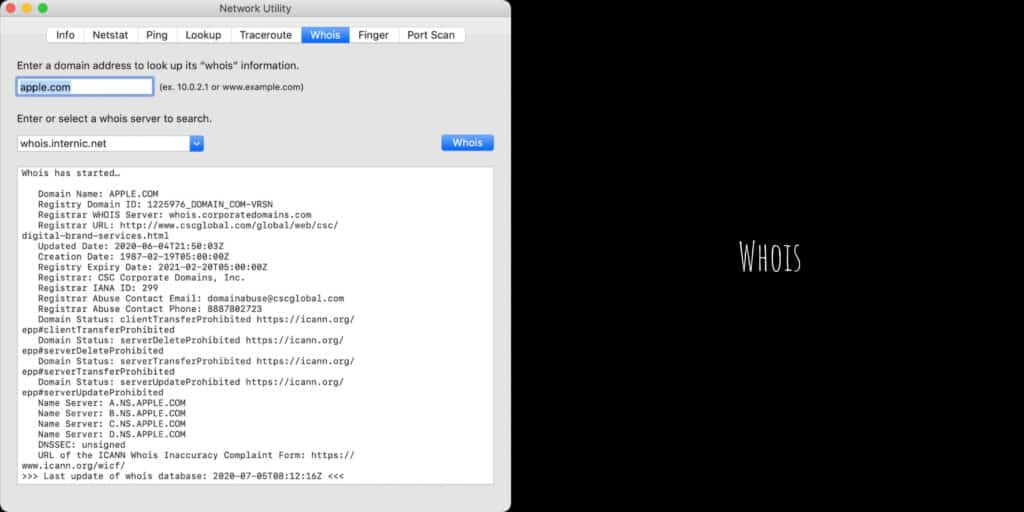
Whois es una herramienta interesante en la suite de Network Utility. Whois te permite encontrar los detalles detrás de un nombre de dominio. Puede utilizar esta herramienta para obtener la identidad de los spammers/estafadores y denunciarlos.
Para utilizar la herramienta, simplemente escriba un nombre de dominio, elija un servidor Whois y luego haga clic en el botón Whois. Luego de unos segundos, conocerás detalles sobre el dominio, su registro, vencimiento e información de contacto del propietario del dominio.
Sin embargo, la herramienta Whois está desactualizada hoy en día y existen mejores herramientas basadas en web que funcionan mejor.
Dedo
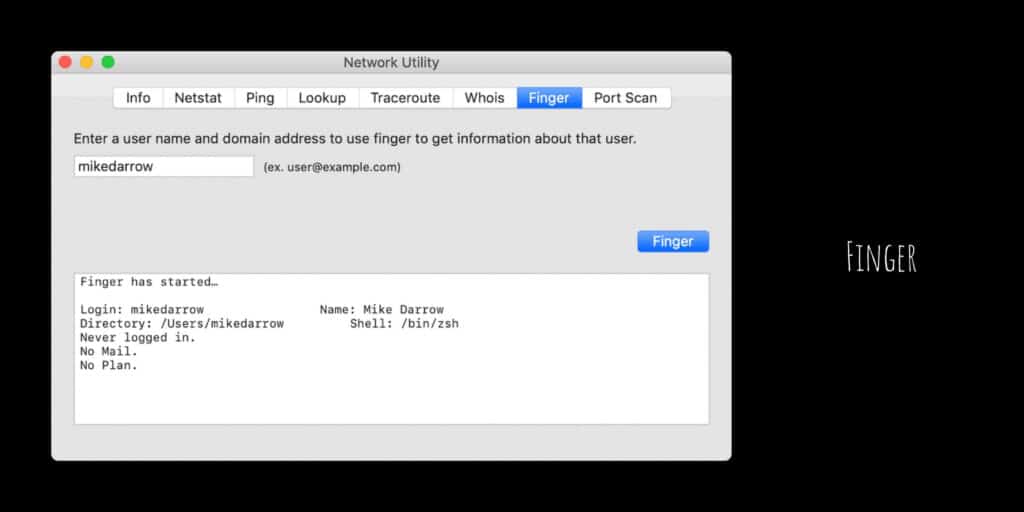
Finger es similar a Whois, te permite identificar usuarios en tu red. Esta herramienta puede encontrar información como nombre, correo electrónico y más en función de la información almacenada en su servidor. Pero si su servidor no almacena ninguna información personal de ese tipo, es posible que no obtenga nada.
La herramienta Finger solo es útil para redes locales donde la información se almacena localmente en el sistema. Esta información no se puede utilizar para buscar detalles en Internet, como correo electrónico, etc.
Escaneo de puertos
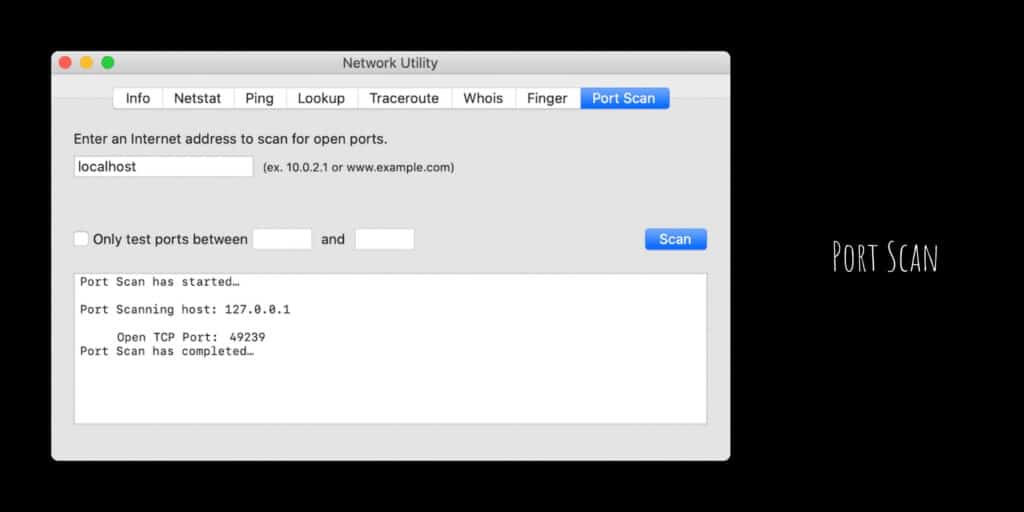
Port Scan es la última herramienta de Network Utility. Esta herramienta le permite verificar los puertos TCP/UDP utilizados por macOS, aplicaciones y servicios en su MacBook.
Aquí tienes algunos ejemplos,
El protocolo de transferencia de hipertexto (HTTP) utiliza el puerto 80
El Protocolo de acceso a mensajes de Internet (IMAP) utiliza el puerto 143
Secure Sockets Layer (SSL o HTTPS) utiliza el puerto 443
Protocolo simple de transferencia de correo (SMTP) - 25
Sistema de Nombres de Dominio (DNS) - 53
Protocolo de Oficina de Correos (POP3) - 110
Conclusión
Network Utility es un conjunto de herramientas útiles que pueden proporcionar información de diagnóstico profunda sobre las redes de su Mac. La próxima vez que tenga un problema de red, utilice las herramientas disponibles en la aplicación Network Utility para solucionarlo y solucionarlo.
Espero que nuestra guía sobre Cómo usar Network Utility en Mac haya sido útil para solucionar cualquier problema con la red de su Mac.
Lea también:




Dejar un comentario
Este sitio está protegido por reCAPTCHA y se aplican la Política de privacidad de Google y los Términos del servicio.