iCloud is Apple’s cloud storage and cloud computing service that allows users to store files, photos, videos, and more and access them remotely from anywhere. Users get 5GB of free cloud storage space and can pay to get more if needed.
So the storage is always limited, which means there’s a good chance you are running out of storage and that is the reason you are here. If you want to free up space on your iCloud, you can do that by deleting old backups, files, folders, messages, and more.
How to Delete Old iCloud Backups
In this article, I will explain how to delete old iCloud backups, there are a few methods that I will explain in detail. So read on to know more and deleted the unwanted junk off your iCloud.
Reduce the size of your iCloud Backup
Any of your devices like an iPhone, an iPad, or an iPod Touch when connected to iCloud will back up the most important information automatically. Over time this can fill up your iCloud storage as there are many apps that automatically backup information.
You can free up space in your iCloud by restricting certain apps to automatically back up and/or you can delete old iCloud backups as well. To choose which apps you want to backup to iCloud on your iPhone, iPad, or iPod Touch, follow these steps:
Step 1 Open Settings on your device.
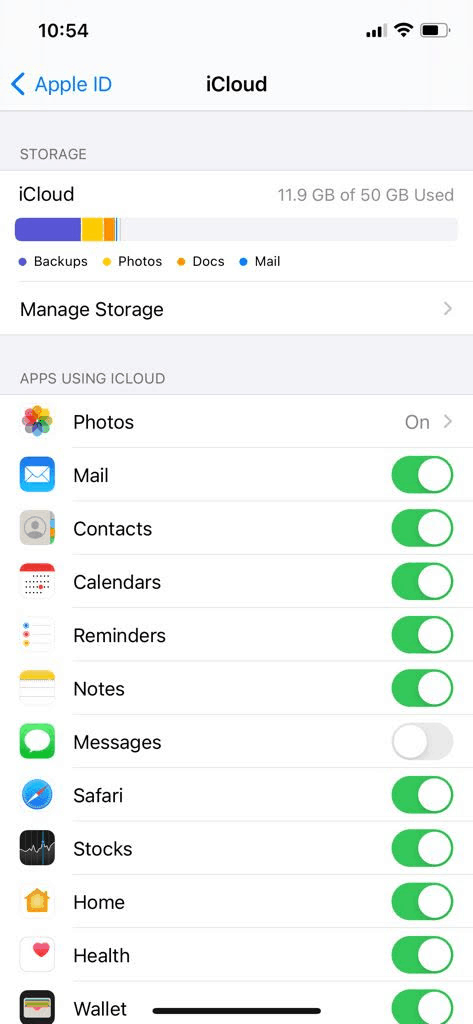
Step 2 Now, tap on your ID and tap on iCloud.
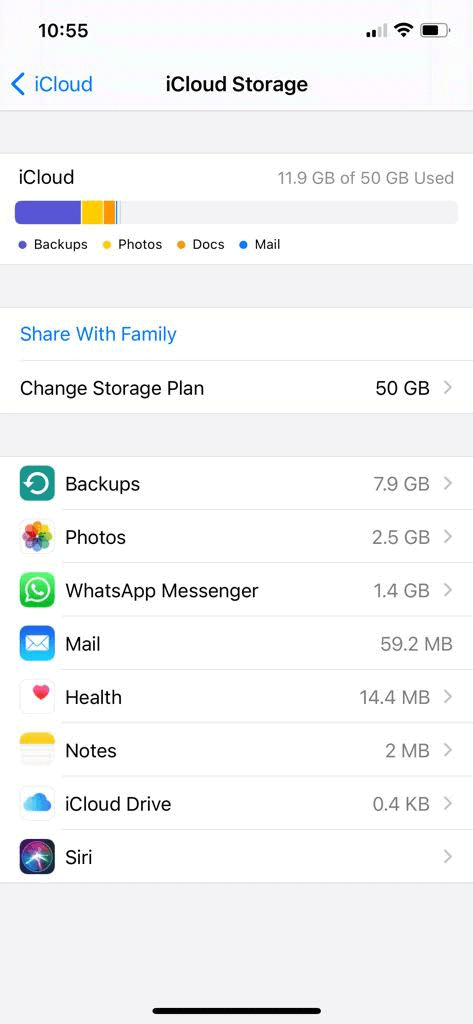
Step 3 Tap Manage Storage and then choose Backups.
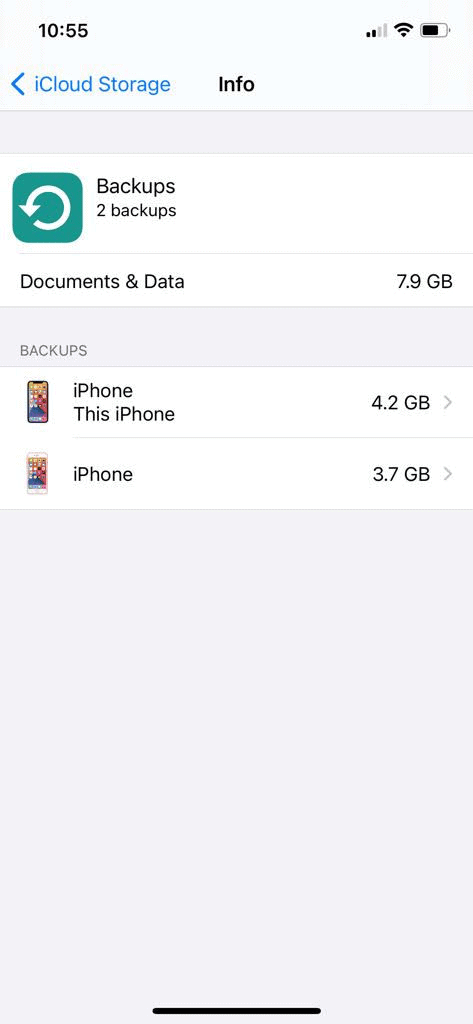
Step 4 Now, tap on the name of the device that you are using in case you have multiple accounts connected to your iCloud.
Step 5 Choose the apps that you don’t want to backup.
Step 6 Now, choose Turn Off & Delete.
Once this is done, the app/s you have chosen will no longer get backed up to iCloud and all its information will also be removed, freeing up space for you.
Note that some apps can’t be turned off and will always back up automatically.
Related: How to Delete Multiple Contacts on Your iPhone
Delete Backups and turn off iCloud Backup for your Device
In case you want to delete all iCloud related data of a particular device, either your current one or an older one that you don’t use, you can do this by using any of the devices below and following the respective steps,
For iPhone, iPad, and iPod Touch
Step 1 Open Settings on your device.
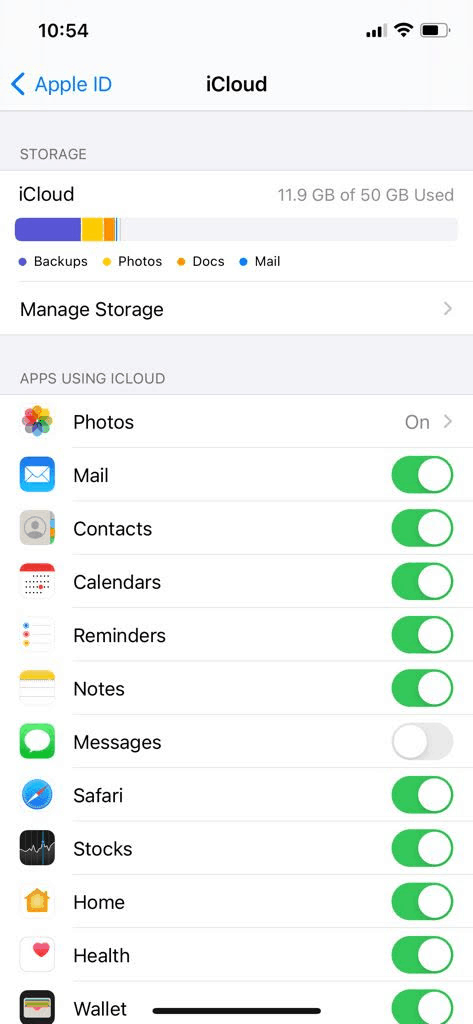
Step 2 Now, tap on your ID and tap on iCloud.
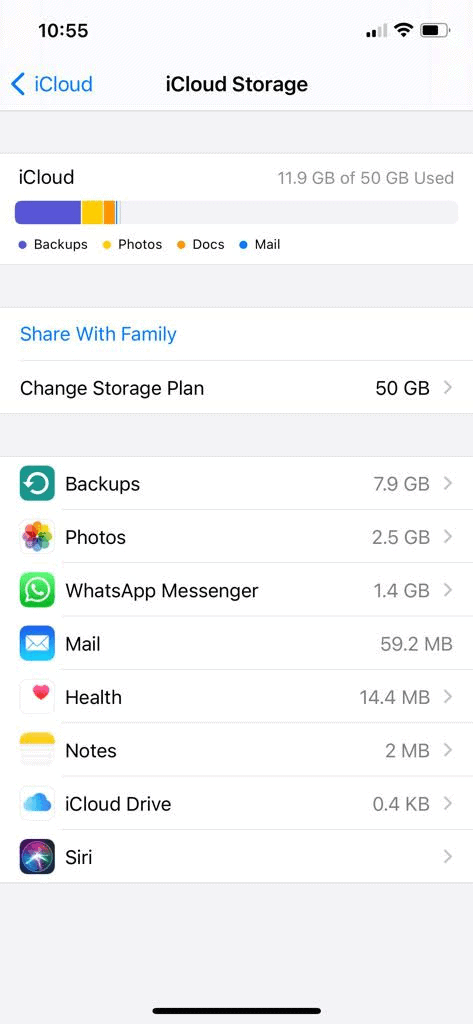
Step 3 Tap Manage Storage and then choose Backups.
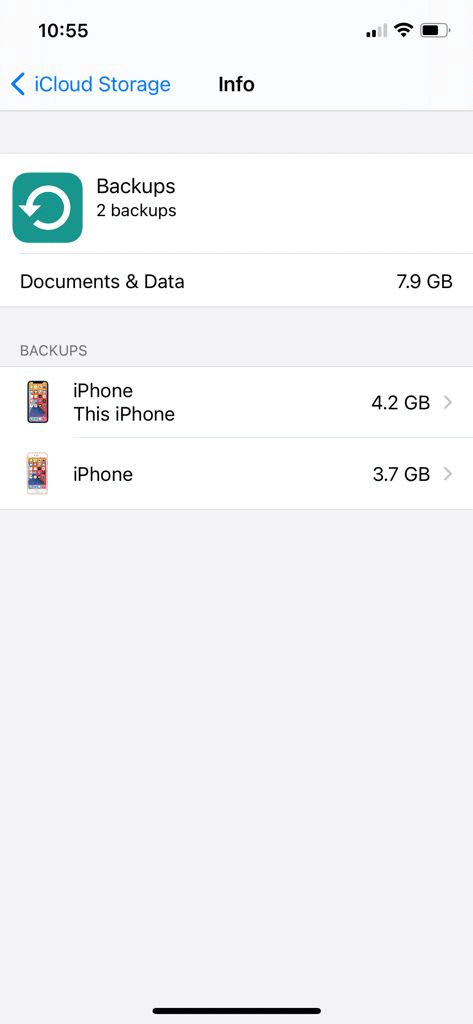
Step 4 Now, tap on the device whose backups you want to delete.
Step 5 Tap on Delete Backup and then confirm Turn Off & Delete.
To Delete iCloud backups using a Mac
Step 1 Open the Apple Menu on your Mac.
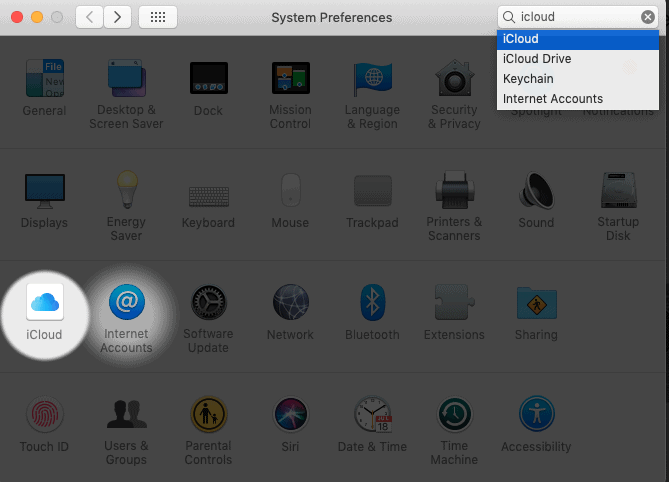
Step 2 Click on System Preferences, click on your Apple ID, and then choose iCloud.
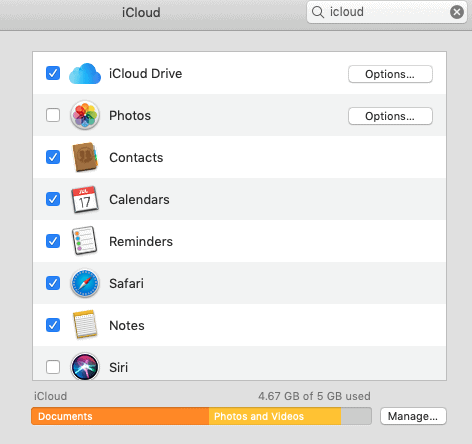
Step 3 Click on Manage and then click Backups.
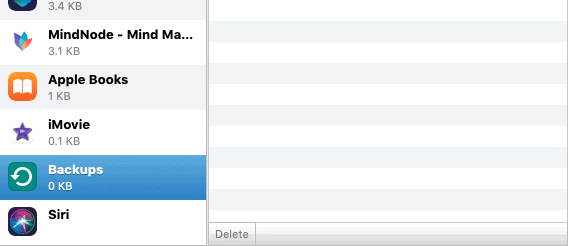
Step 4 Now, choose the device you want to delete the backups of and then click on it. If you want to remove all backs of that devices and stop automatic backup for them, choose Delete when you are asked to confirm.
To delete iCloud backups using a Windows PC
Step 1 Open iCloud on your Windows PC.
Step 2 Click on Storage.
Step 3 Select Backup.
Step 4 Select the device of which you want to delete backups and then click Delete. If you want to remove all the backups and turn off automatic backups for the device, choose Delete when prompted to confirm.
Note that, once you disable iCloud backups, they are available for 180 days if you want to restore them. And when you delete a backup for a device, it will stop automatically syncing with iCloud. You can turn iCloud backup on for these devices if needed from iCloud settings on your device.
Delete photos in iCloud Photos
If you want to just delete old photos that are backed up on your iCloud to free up space, you can do this from any of your devices by following the steps below. Make sure to back up the photos locally that you still need because when you delete from iCloud on one device, it will be deleted from all other devices too.
To Delete Photos using iPhone, iPad, or iPod Touch
Step 1 Open the Photos app on your device.
Step 2 Tap on the Photos option at the bottom of your screen.
Step 3 Tap Select, and then choose the pictures and/or videos that you want to delete.
Step 4 Tap on Delete, and confirm by tapping Delete Photo.
To Delete Photos using Mac
Step 1 Open the Photos app on your Mac.
Step 2 Select the photos or videos you want to delete.
Step 3 You can either press the delete key or right-click and choose Delete (#) Photos. Click Delete again to confirm.
To Delete Photos using a Web Browser
If you don’t have access to an Apple device, then you can go to iCloud.com. Follow these steps,
Step 1 Sign in to iCloud.com from any device.
Step 2 Tap on the Photos app.
Step 3 Select the photos and/or videos you want to delete.
Step 4 Tap on Delete and then confirm by tapping on Delete again.
Delete folders or files in iCloud Drive
You can also delete files or entire folders backed up to your iCloud to free space if needed. You can do this on iPhone, iPad, iPod Touch, Mac, or PC by following these steps,
On iPhone, iPad, or iPod Touch
Step 1 Open the Files app on your device and tap Browse.
Step 2 Here, under Locations, tap on iCloud Drive.
Step 3 Tap on the More button, and then tap on Select.
Step 4 Choose the files and/or folders that you’d like to delete and then tap Delete.
Step 5 Now go back to Locations and then tap Recently Deleted.
Step 6 Here, tap on the More button and then tap Select.
Step 7 Choose the files you want to delete and then tap Delete. Tap on Delete again when asked to confirm.
On Mac
Step 1 Open the Finder app on your Mac and go to the iCloud Drive folder.
Step 2 Drag an item to the Trash.
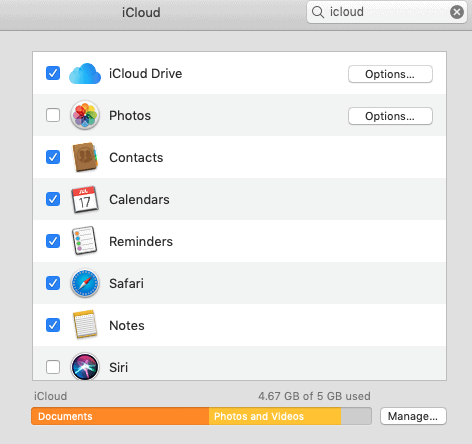
Step 3 Now, open Trash and then right-click the files/folders that you want to delete.
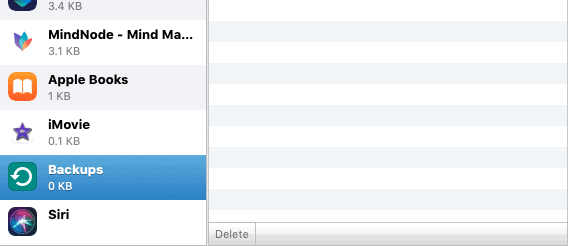
Step 4 Select the Delete Immediately option and then click on Delete to confirm.
On Windows PC
If your PC is running Windows 7 or later, you can manage your iCloud Drive files right from Windows Explorer. To do this, follow these steps,
Step 1 Download and install the iCloud for Windows app.
Step 2 Sign in with your Apple ID.
Step 3 Turn on iCloud Drive from the app.
Step 4 Now, you can select the folders and/or files that you want to delete.
Step 5 Confirm by clicking Delete when prompted.
Delete Texts and Attachments in Messages
Believe it or not, messages can take up a sizeable amount of space on your iCloud, especially because of attachments. You can delete entire conversations and attachments if you want. You can do this by,
On iPhone or iPad
Step 1 In a message conversation, long-press the message bubble or attachment you want to delete.
Step 2 Tap on More.
Step 3 Tap Delete and then confirm by tapping Delete again when prompted. If you want to delete the entire conversation, then tap Delete All from the upper left corner and confirm by tapping on delete again when prompted.
On Mac
Step 1 Open a message conversation from the Messages app.
Step 2 Control-click on the blank area of a message bubble that you want to delete.
Step 3 Click Delete and then confirm when prompted.
Delete Voice Memos
Voice Memos or voice recordings are stored in your iCloud, and you can delete old voice memos if you no longer need them. To do this,
On iPhone, iPad, or iPod Touch
Step 1 Select the voice memos that you want to delete.
Step 2 Now, tap Delete and then open Recently Deleted.
Step 3 Tap on Edit.
Step 4 Tap on Delete All and then confirm Delete.
On Mac
Step 1 Choose and select the voice memos you want to delete.
Step 2 Click on the Delete button.
Step 3 Open the Recently Deleted section and then click on Delete.
Step 4 Click on Delete Forever to remove them from your iCloud.
What Happens When I Delete My iCloud Backup?
While deleting iCloud backups might seem like a good idea at first, there are actually a number of things you should know before deleting an iCloud backup file.
- Deleting a backup will erase all data that was previously backed up to the drive. It will cause you to lose all your older data and make it impossible to restore files from an earlier backup. It’s also important to consider the reason behind why you’re deleting the backup as you will not be able to recover any deleted backup file even if you have a recovery tool at your disposal.
- Deleting an iCloud backup will not hamper any files or data that are currently stored on your physical device. This means that photos and attachments will remain on your iPhone or iPad until they are manually deleted from the device. The iCloud backup that you delete will erase any photos that were previously stored in that particular backup file.
What Does an iCloud Backup File Include?
Generally, you get to choose what gets backed up in your iCloud drive by selecting the appropriate apps or data in the Settings tool on your iPhone, iPad, or iPod touch.
Here’s what gets backed up to iCloud by default.
- App data
- Apple Watch backups
- Device settings
- Home screen and app organization
- iMessage, text (SMS), and MMS messages
- Photos and videos on your iPhone, iPad, and iPod touch
- Purchase history from Apple services, like your music, movies, TV shows, apps, and books
- Ringtones
- Visual Voicemail password (requires the SIM card that was in use during backup)
How to Delete Apple Watch Backup from iCloud Backup
You can choose to either delete your Apple Watch backup files from your iPhone or you can delete the iCloud backup file to get rid of the Apple Watch backup by following the steps above.
To delete your old Apple Watch backup files;
- Open the Settings app on the iPhone your Apple Watch is paired with
- Settings > General > iPhone Storage
- Click on Watch and then scroll down to the section where the backups are found
- You can either swipe right to left on a particular backup file and then tap on Delete to get rid of it
- Or you can tap on the Remove All Backups button at the bottom of the page to delete all the Apple Watch backup files that are stored on the device.
Deleting the backups will help reduce the overall iCloud backup file size and the next backup you take will create a new restore point for the device.
Conclusion
Sometimes old backups on iCloud that aren’t of any use to you can take up a lot of space and leave none for important files. You can delete these old backups from your iCloud if needed.
The above are some of the methods you can use to delete old files, photos, messages, and backups on your iCloud. You can do them on any device like iPhones, iPads, iPod Touch, Macs, and even Windows PC. Read and follow the steps carefully and you will be able to free up a lot of space on your iCloud for newer files.
Why it's OK to delete iCloud backups
Deleting iCloud backups might seem like a bad move, but there are times when it is OK to delete them. You can safely download an iCloud backup when you have a local backup on your PC or Mac.
You don't have to have everything on your iCloud, you can store large and less important files on a Mac or a PC. Remember you need to pay for extra iCloud storage so you have to be frugal about what you have backed up on it.
And always remember to keep multiple backups of important data. It is better to be safe than sorry.
Why it's good to keep your iCloud backups
iCloud Backups are a great way to store your data safe online. This lets you access important data from anywhere in the world as long as you have an internet connection.
You can also store backups of your devices on iCloud so in the case of theft or loss, you will always be able to get data. It is also super convenient to access data stored in iCloud from multiple devices.
When to Delete Old iCloud Backups?
While making iCloud backups is recommended, you can back up everything you want onto it. This is because iCloud storage is limited, and paying monthly for 100s of GBs of storage can be expensive. That is why you need to know when you should delete old iCloud backups.
Any old backup that you are sure you don't want needs to be deleted. You can also make a local backup of old data onto your Mac or PC and delete it. Old backups shouldn't take up space in your iCloud unless they are important.
Also Read:




Leave a comment
This site is protected by reCAPTCHA and the Google Privacy Policy and Terms of Service apply.